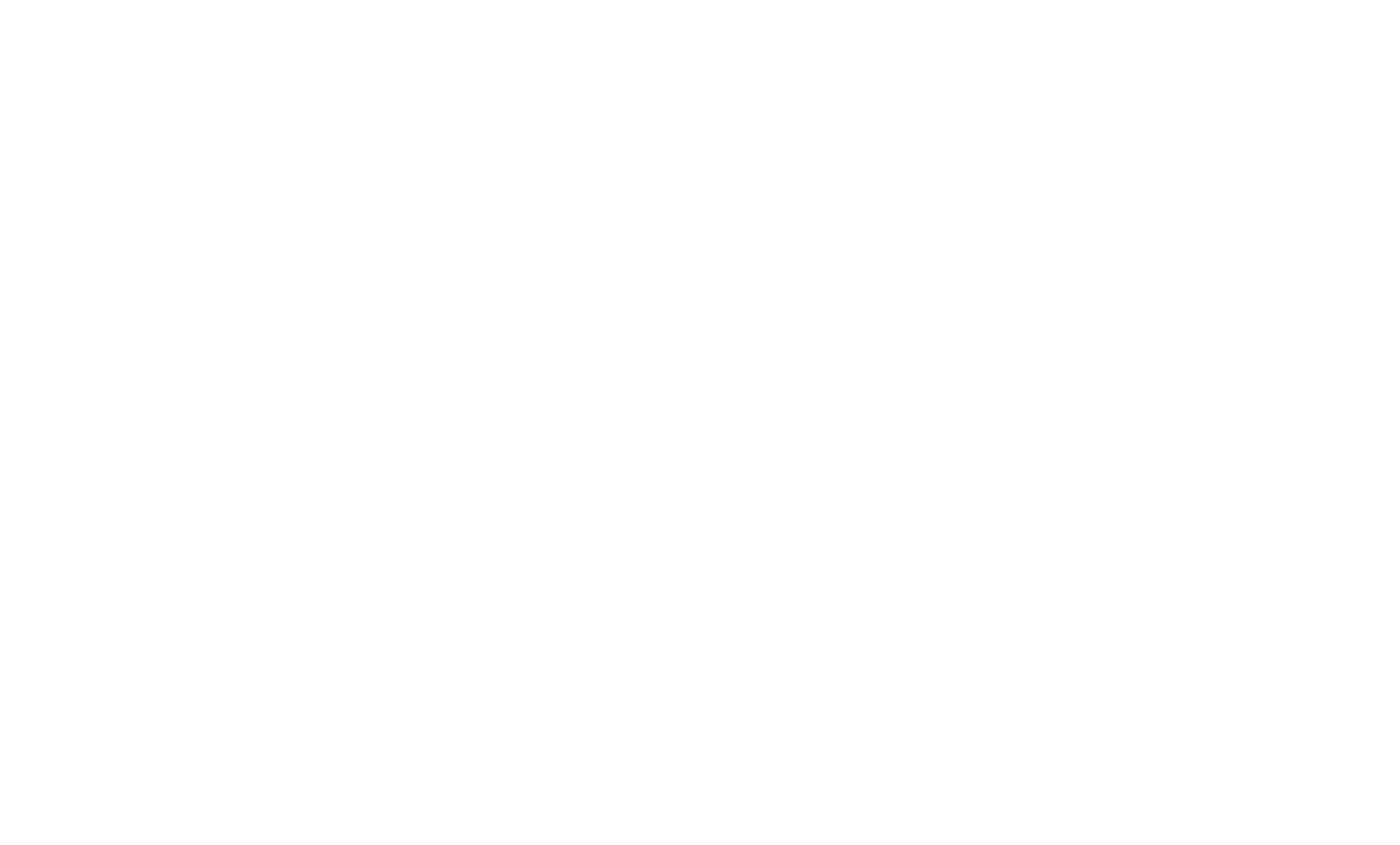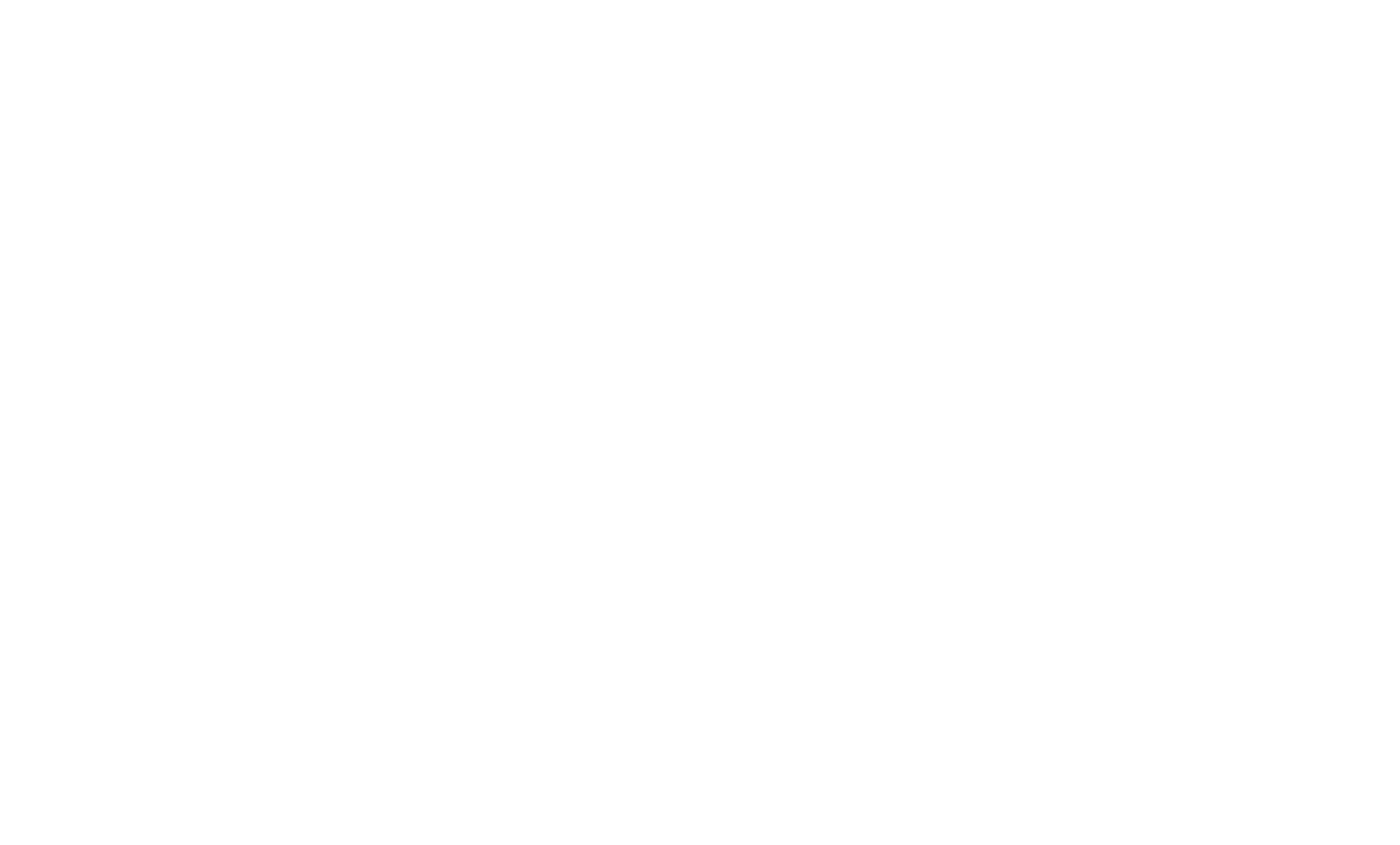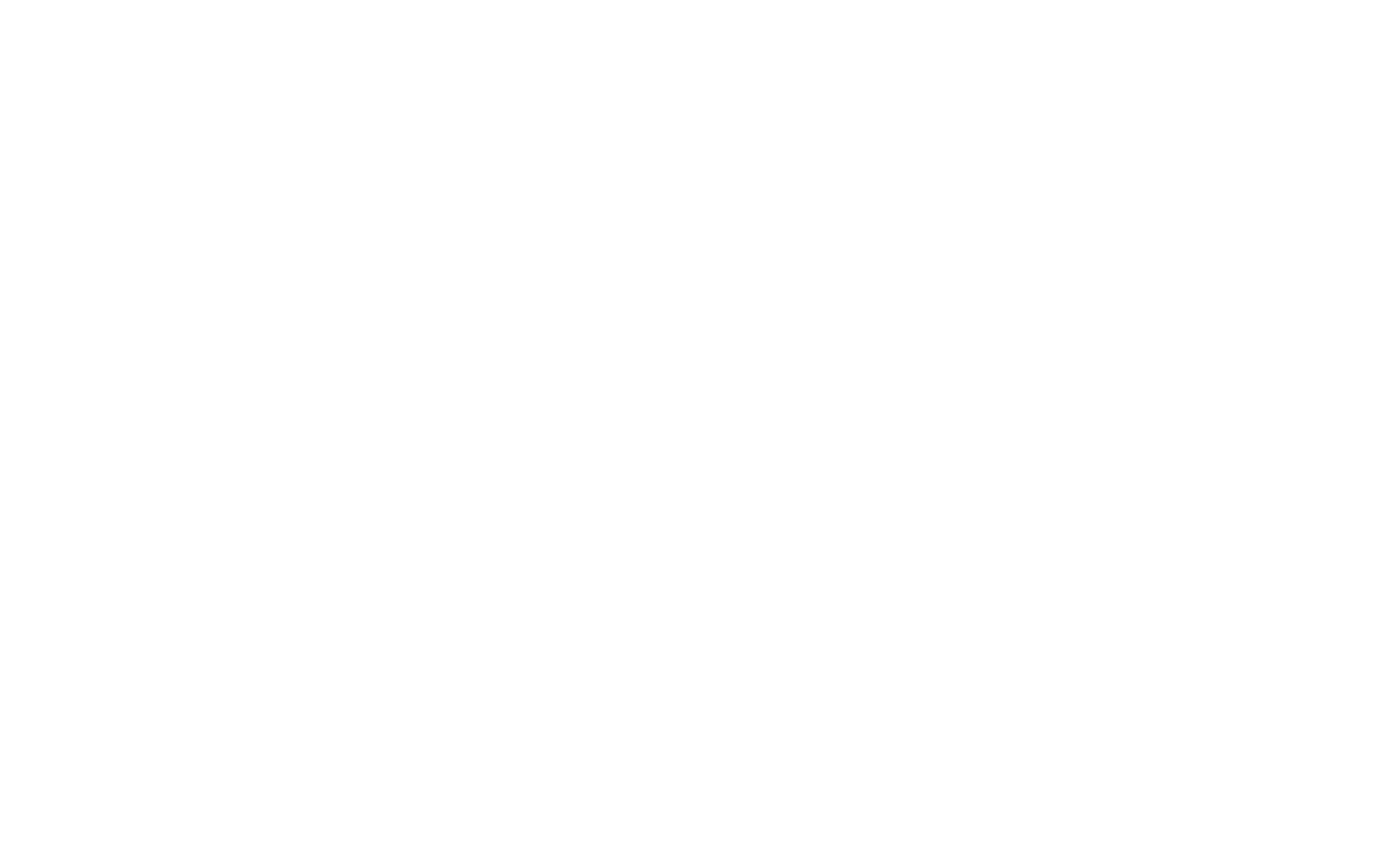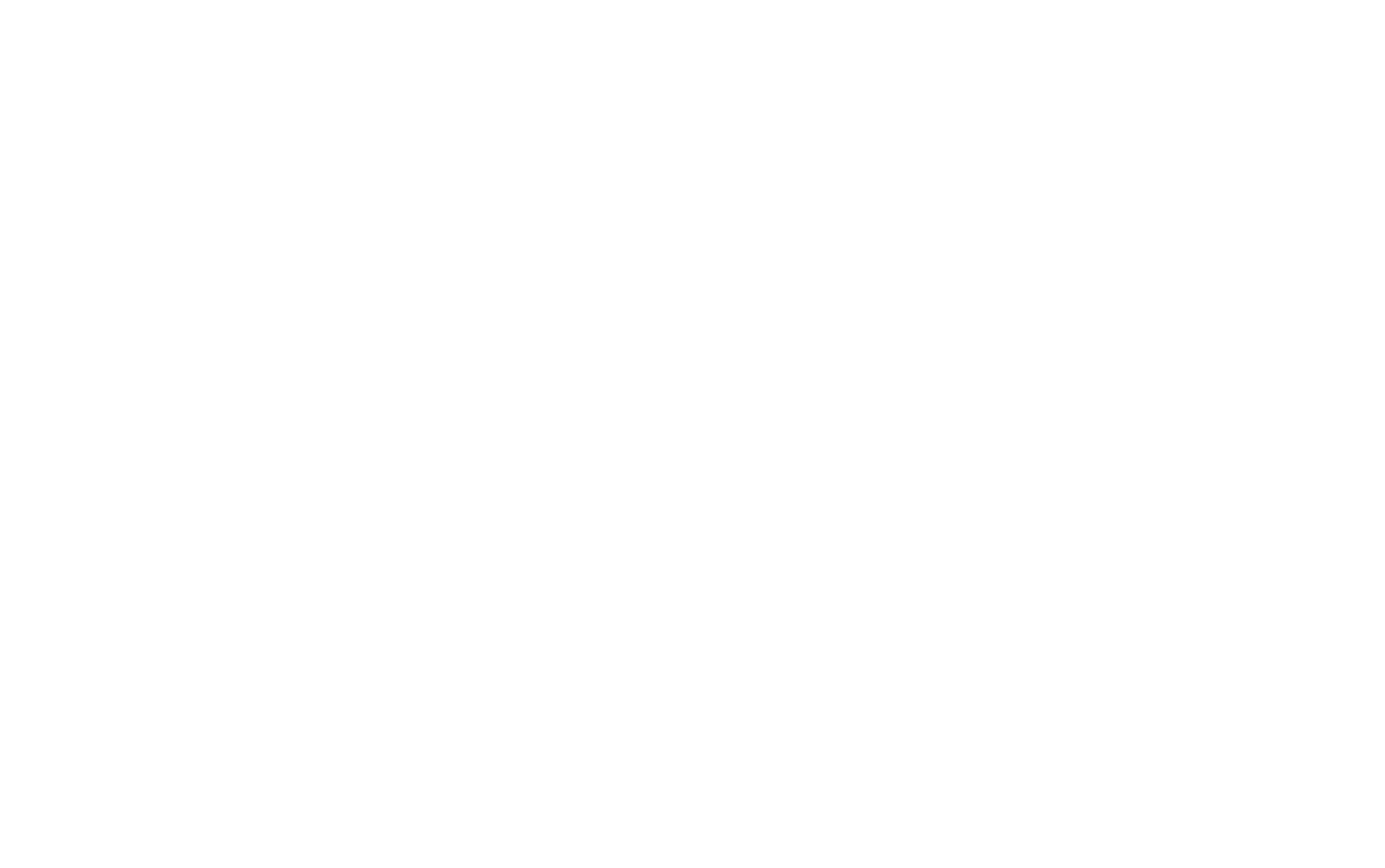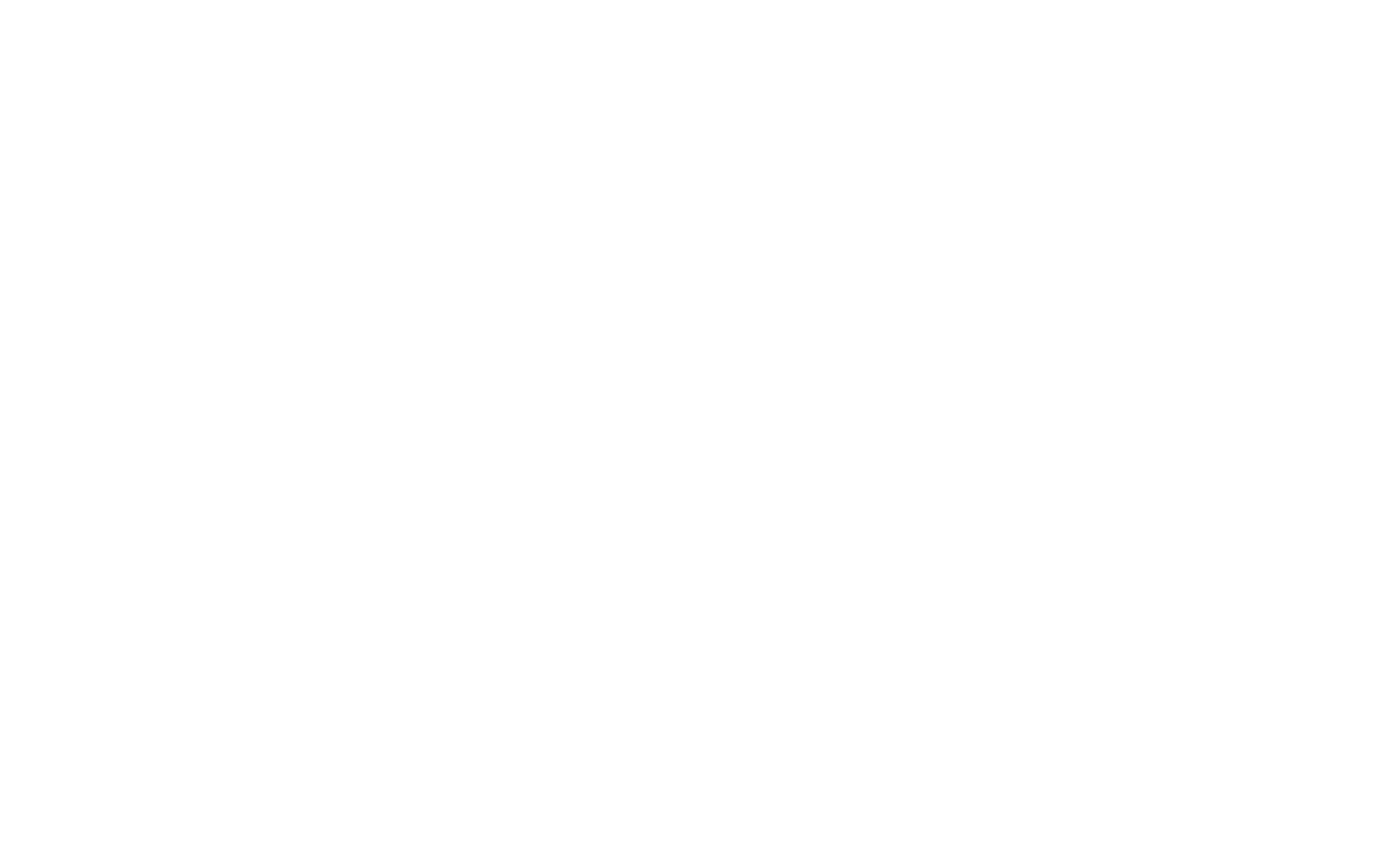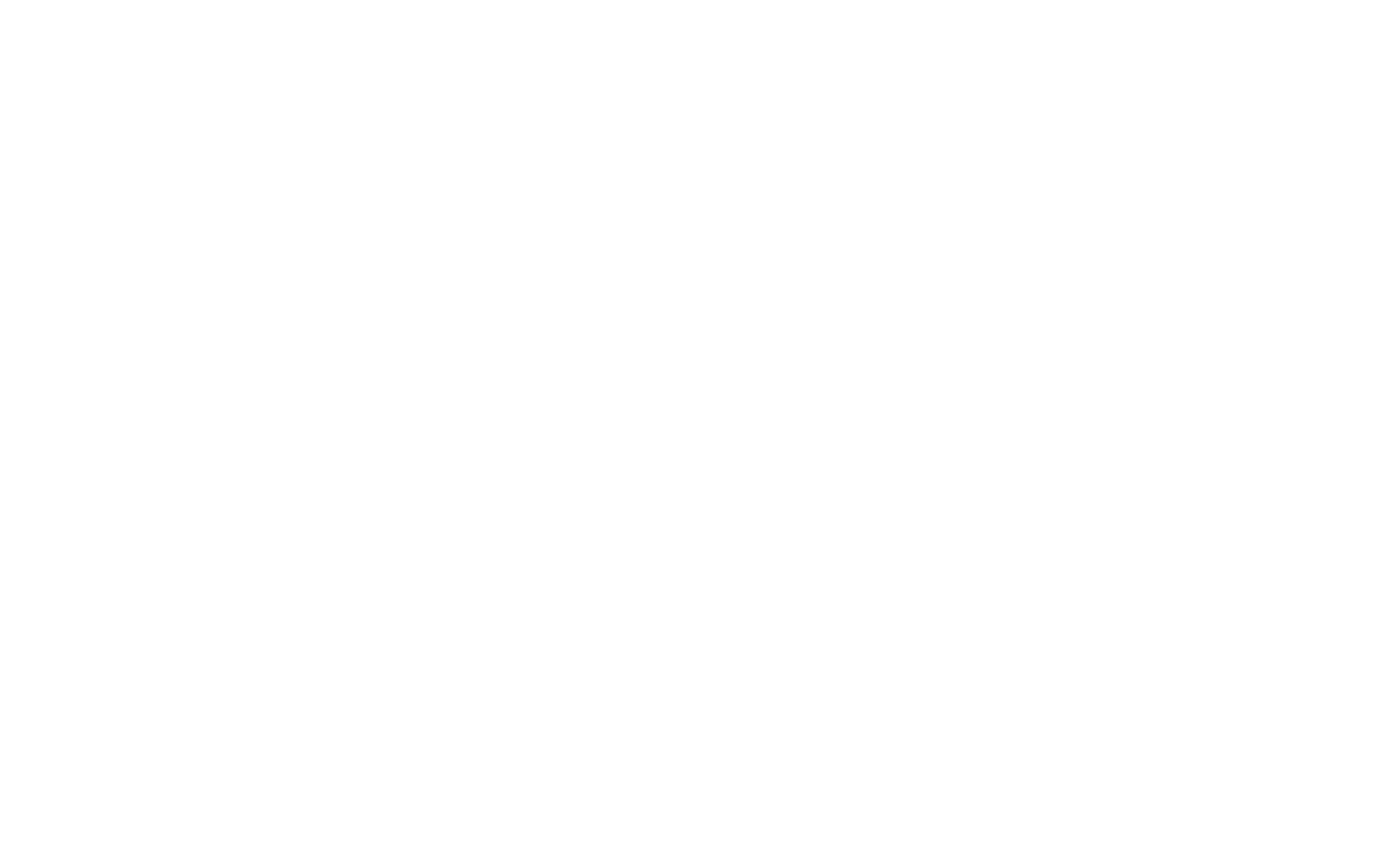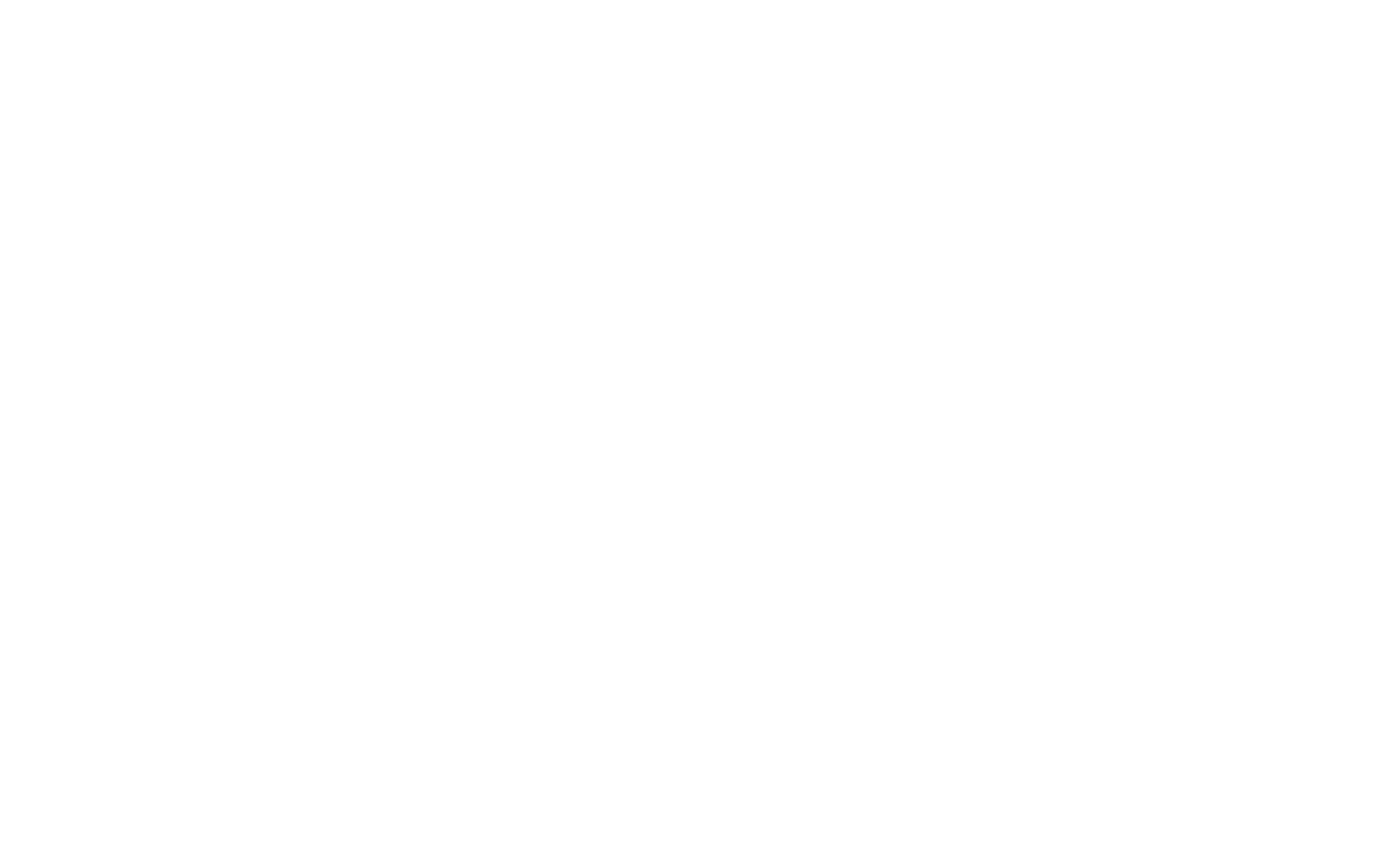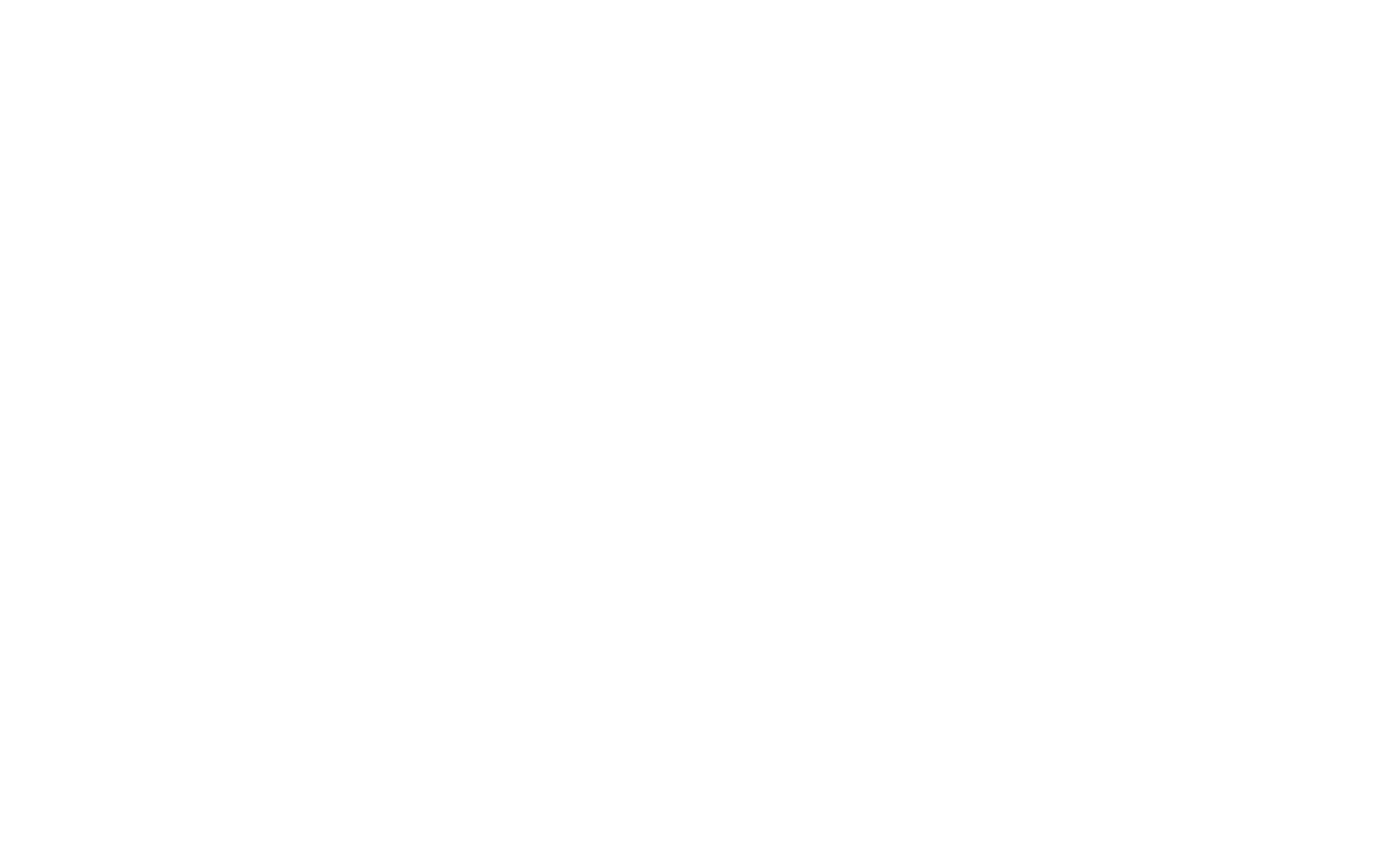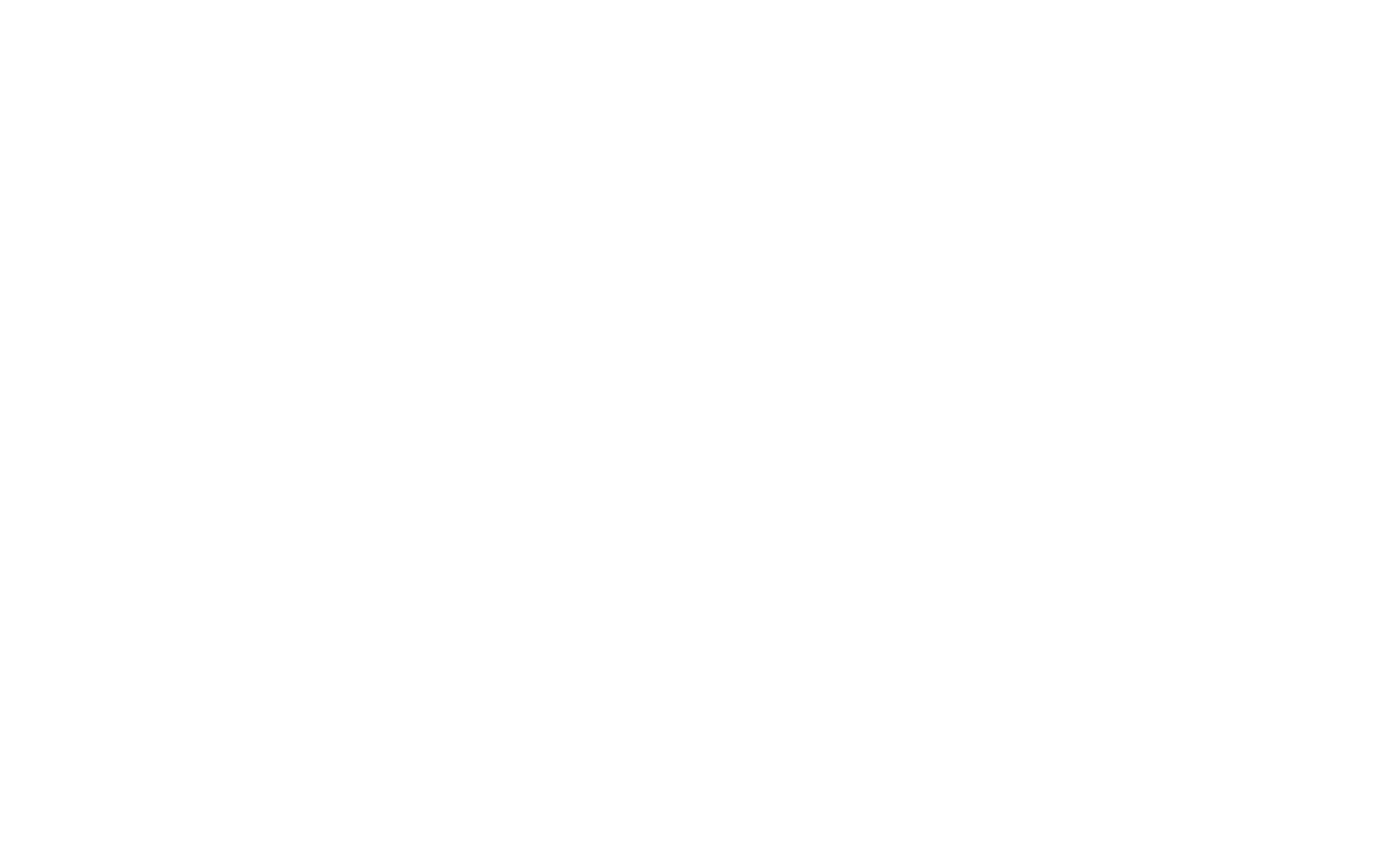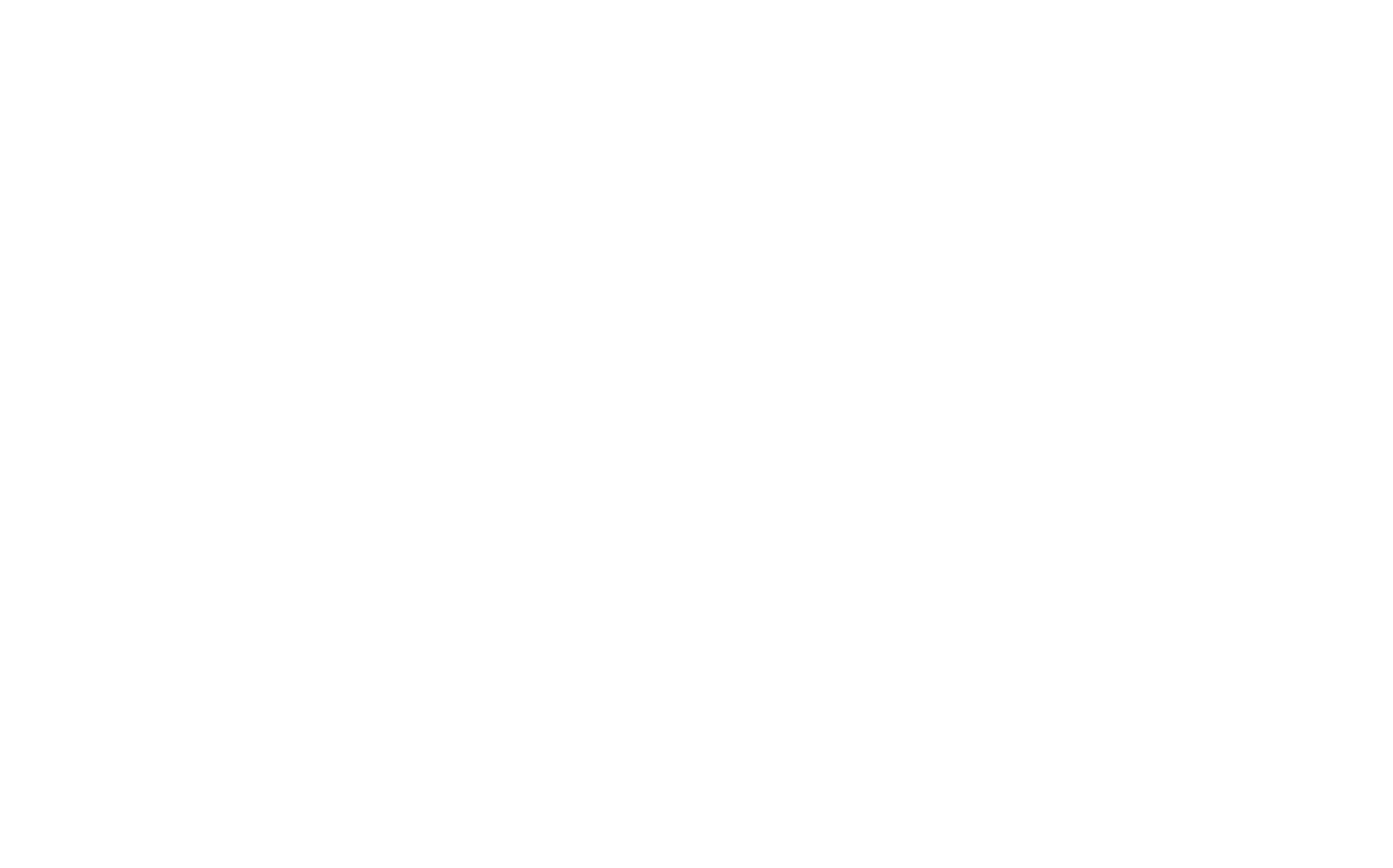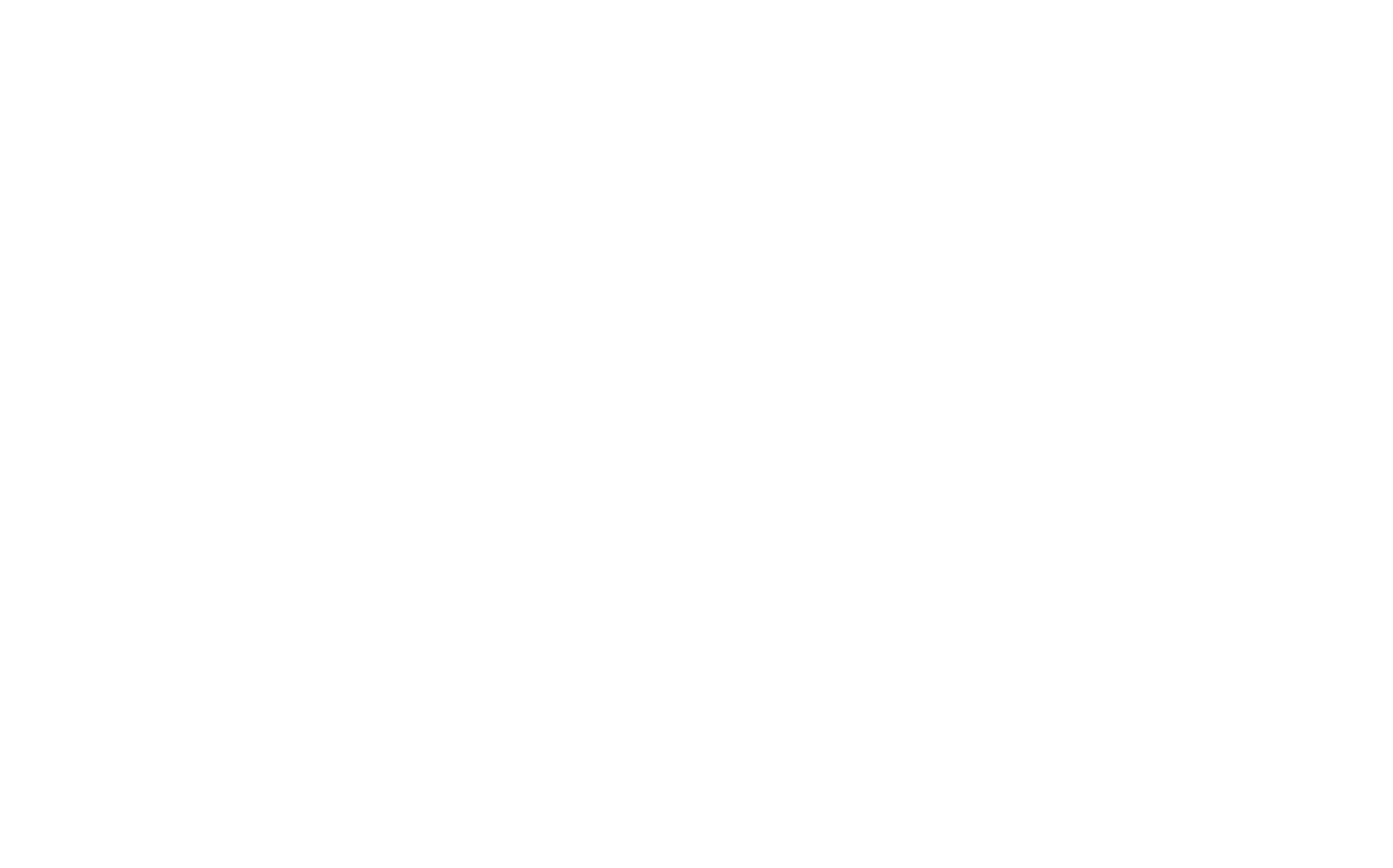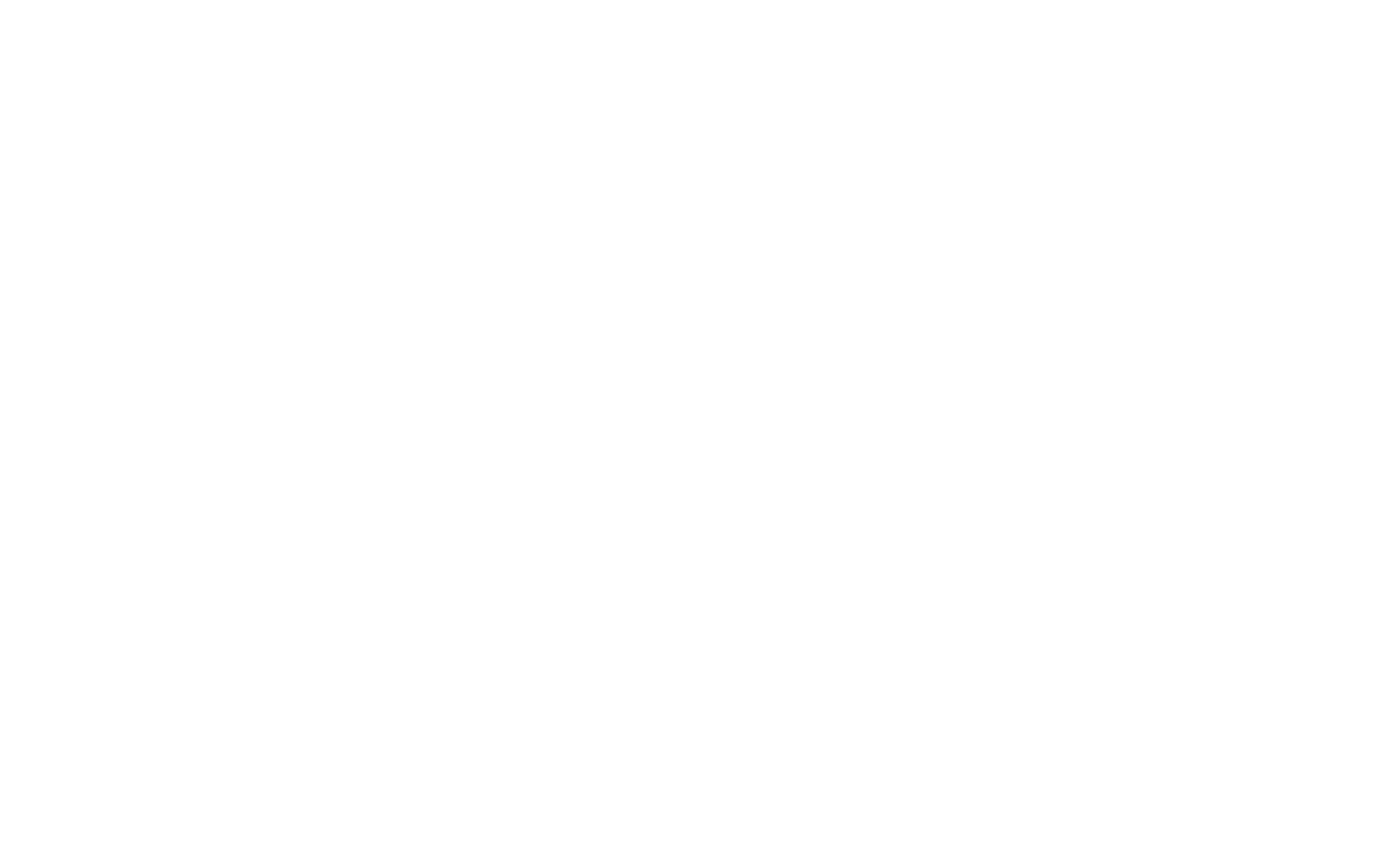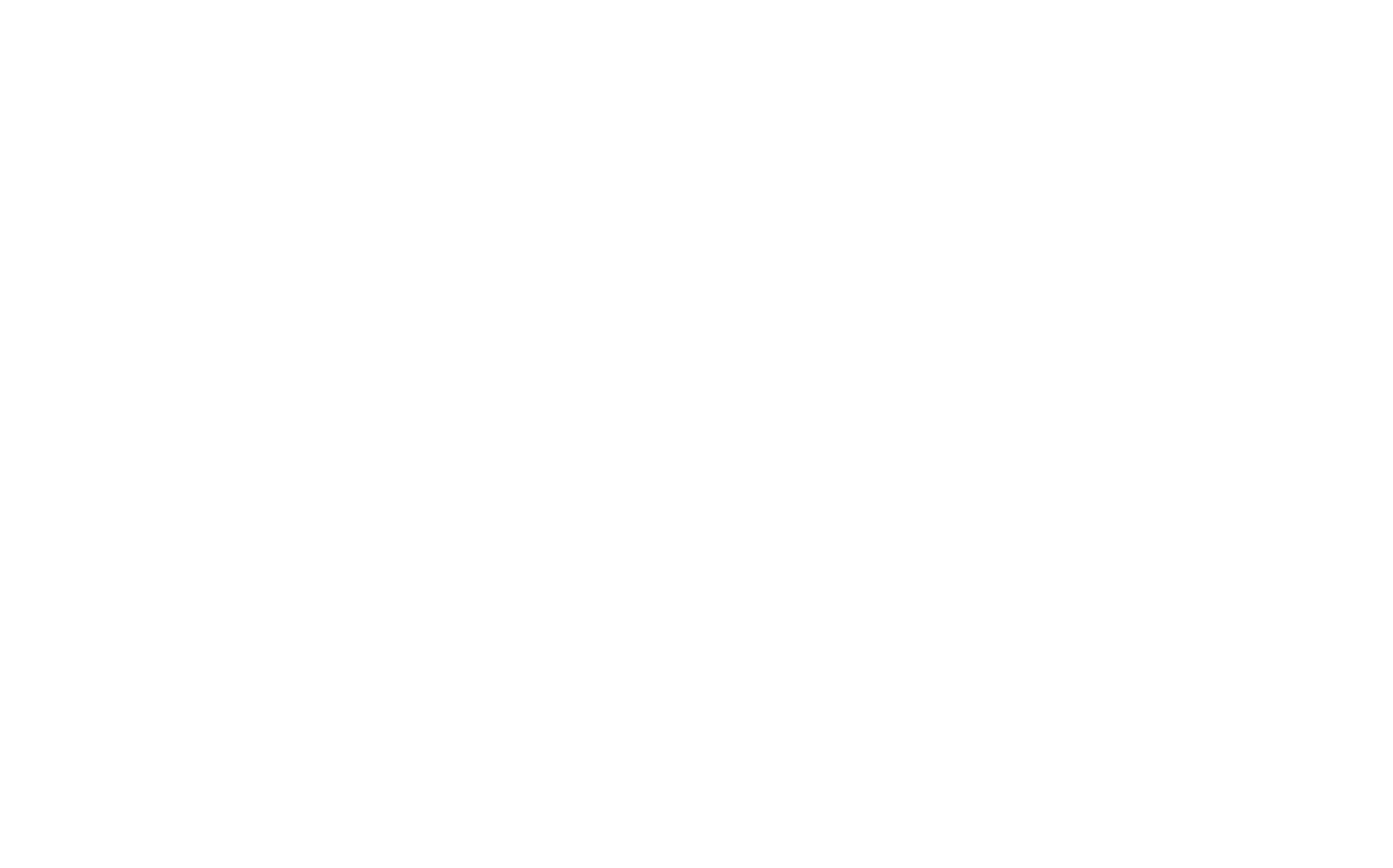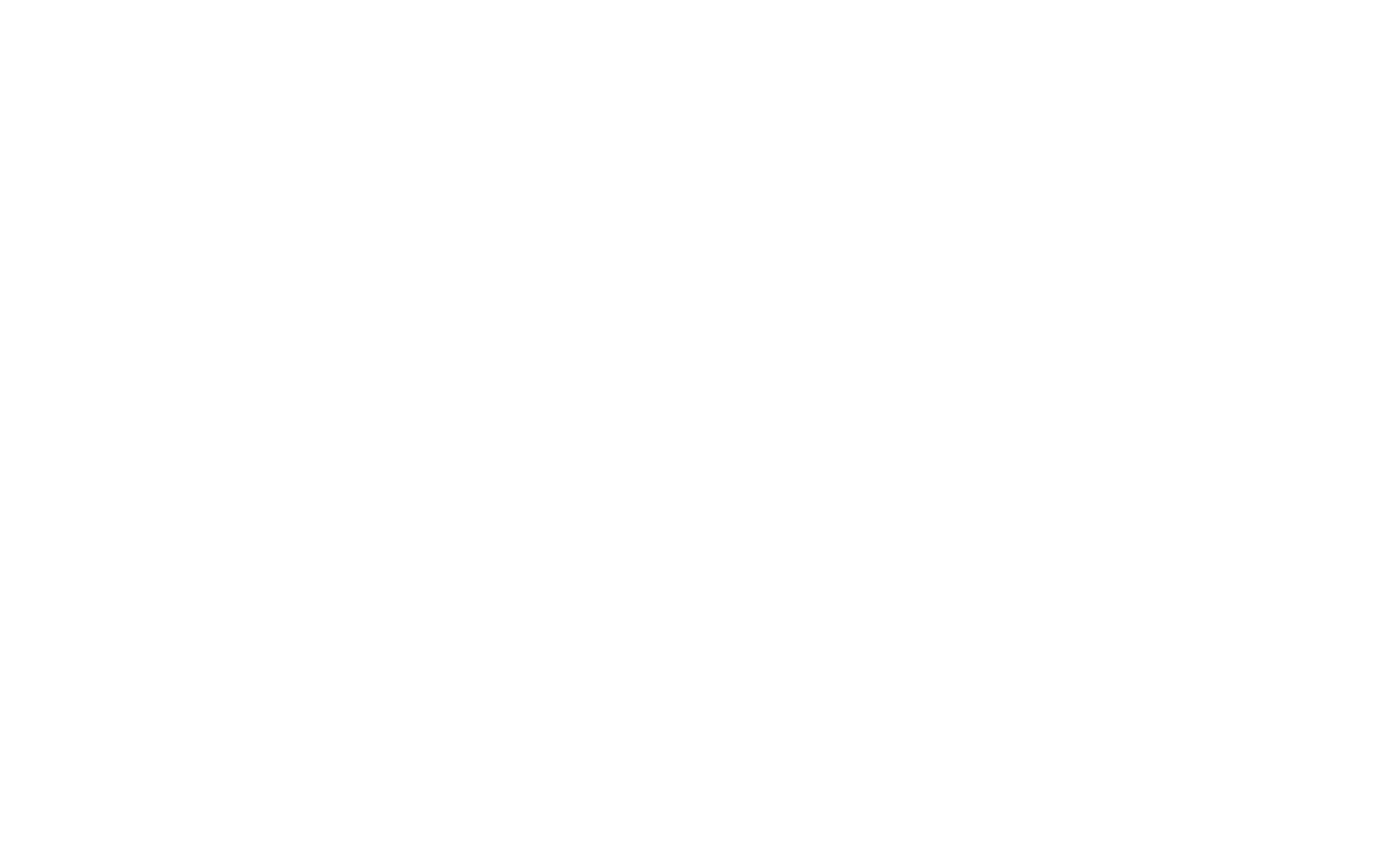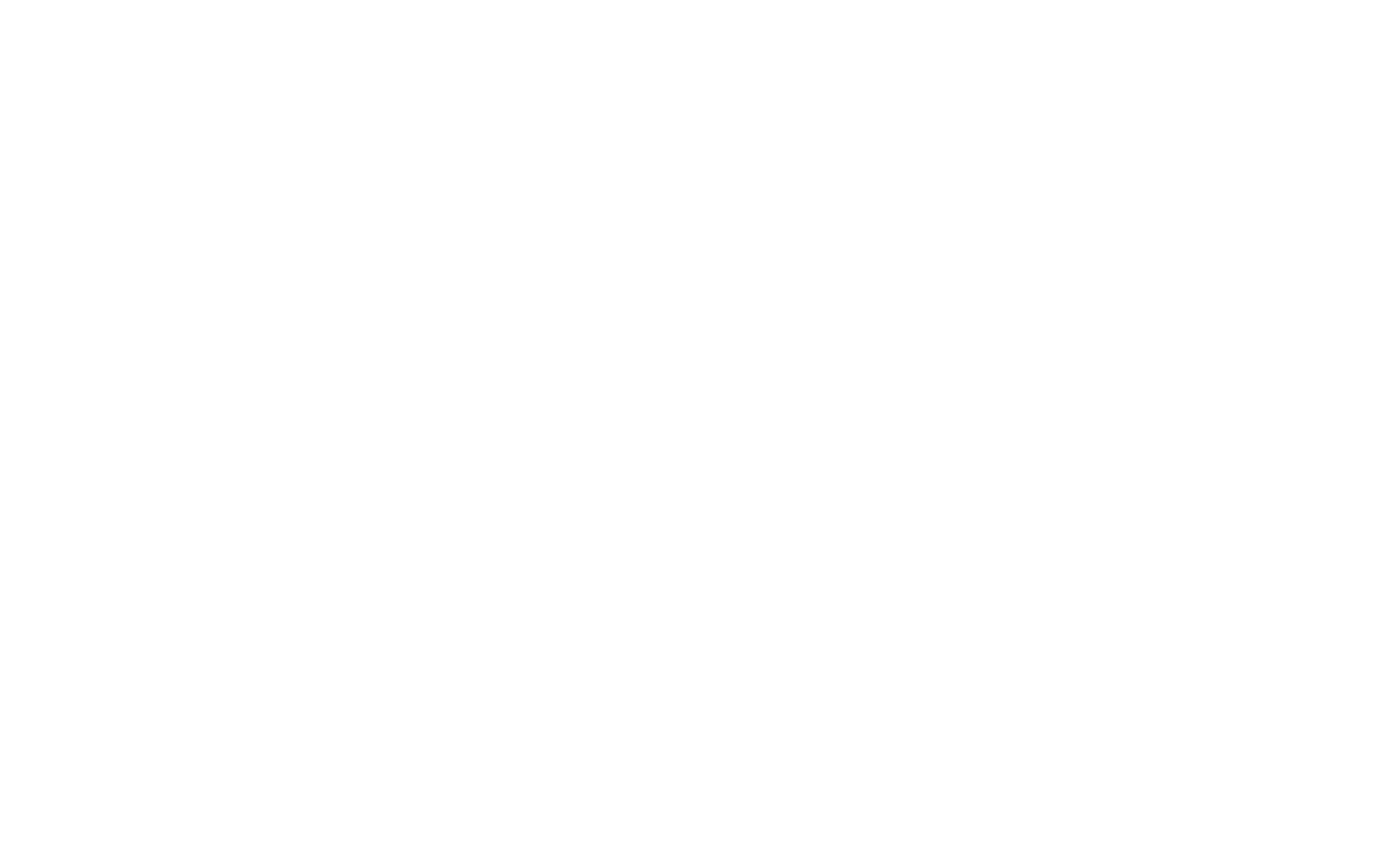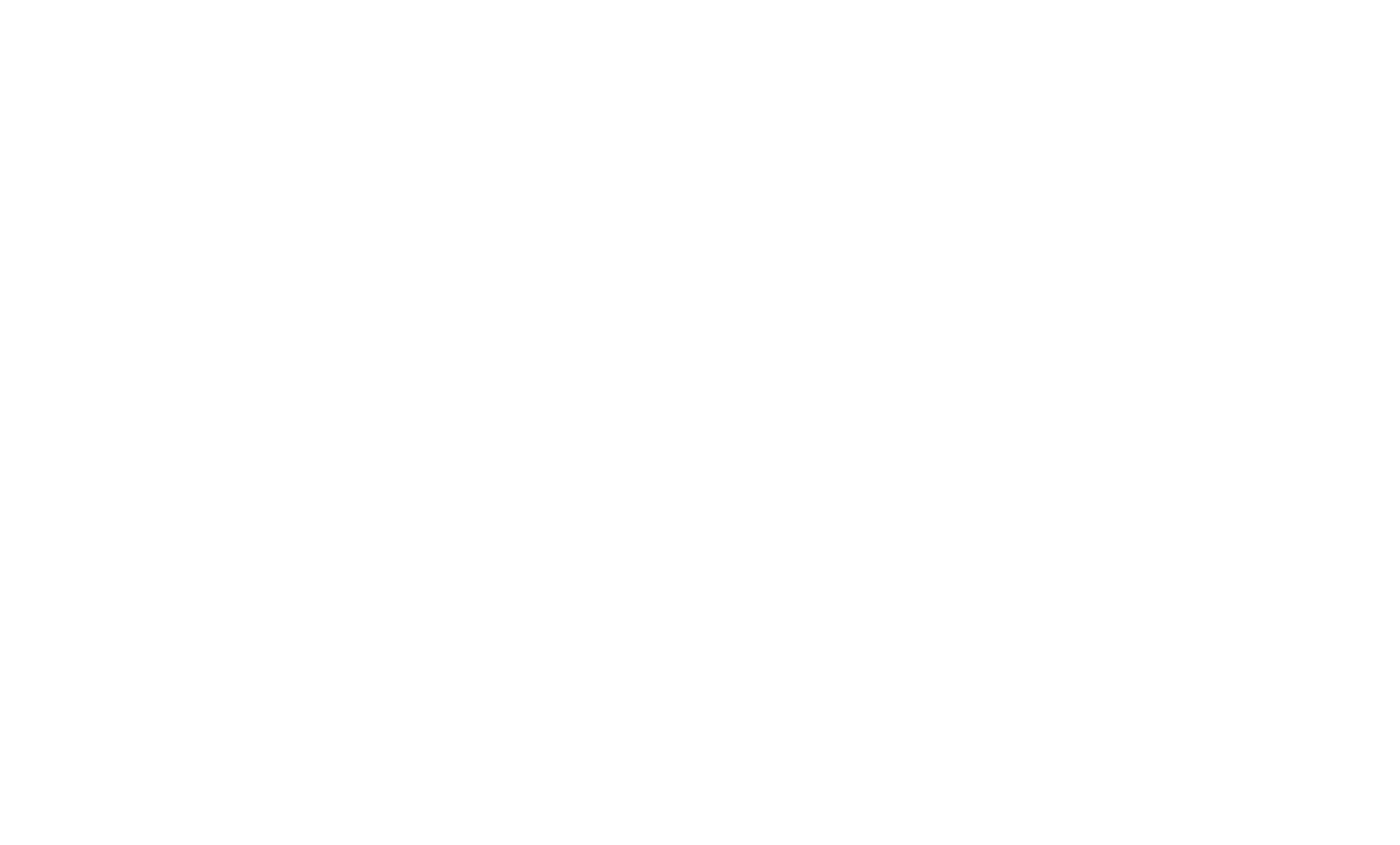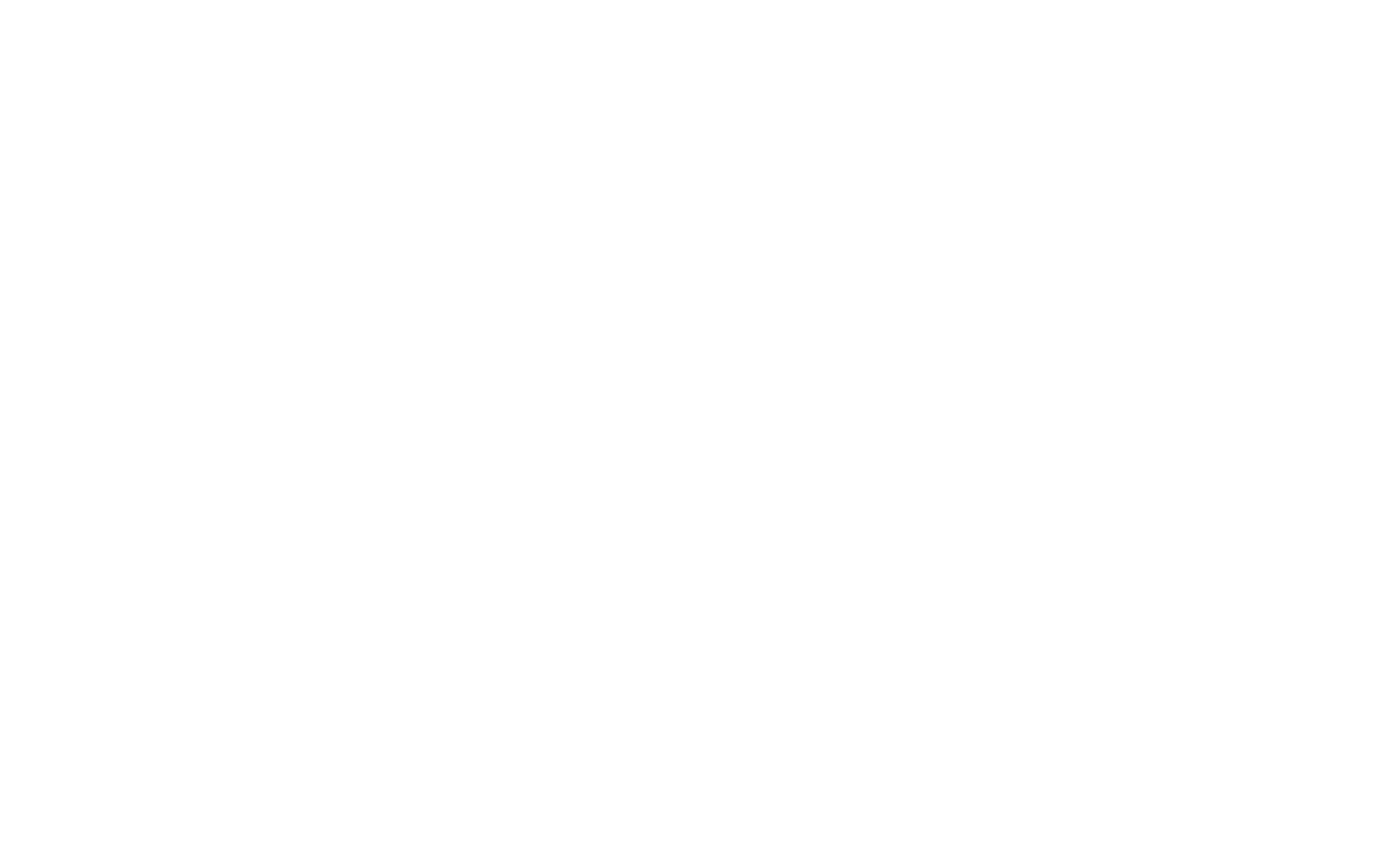Cómo mejorar la navegación de su sitio web

Consejos prácticos para crear un sitio web claro y fácil de usar
En este artículo descubrirá cómo ayudar a los visitantes a navegar fácilmente por su sitio web y explorar algunas de las mejores prácticas para diseñar una interfaz de navegación. Este artículo es una pieza valiosa para ddiseñadores, empresarios y vendedores que quieran crear por su cuenta un sitio web fácil de usar. Una navegación bien pensada es realmente útil.
Vamos a echar un vistazo a 13 formas sencillas de diseñar una navegación excelente para su sitio web. Tilda ofrece una gran variedad de bloques listos para usar con elementos de navegación que puedes elegir para facilitar el uso de tu sitio web.
Contenidos
Menú de navegación conciso
Vincule el logotipo a su página de inicio
Añadir un menú a un sitio web de una página
Arreglar el menú de navegación
Resalte el elemento de menú seleccionado
Añadir puntos de navegación para ayudar a los usuarios a seguir su ubicación
Mostrar el progreso de carga y desplazamiento
Resaltar botones importantes
Ocultar contenido
Añadir un botón "Volver al principio
Asegúrese de que no hay un callejón sin salida en la parte inferior de la página
Establezca una URL clara para su página
Añadir navegación de migas de pan
Recapitulemos
Menú de navegación conciso
Vincule el logotipo a su página de inicio
Añadir un menú a un sitio web de una página
Arreglar el menú de navegación
Resalte el elemento de menú seleccionado
Añadir puntos de navegación para ayudar a los usuarios a seguir su ubicación
Mostrar el progreso de carga y desplazamiento
Resaltar botones importantes
Ocultar contenido
Añadir un botón "Volver al principio
Asegúrese de que no hay un callejón sin salida en la parte inferior de la página
Establezca una URL clara para su página
Añadir navegación de migas de pan
Recapitulemos
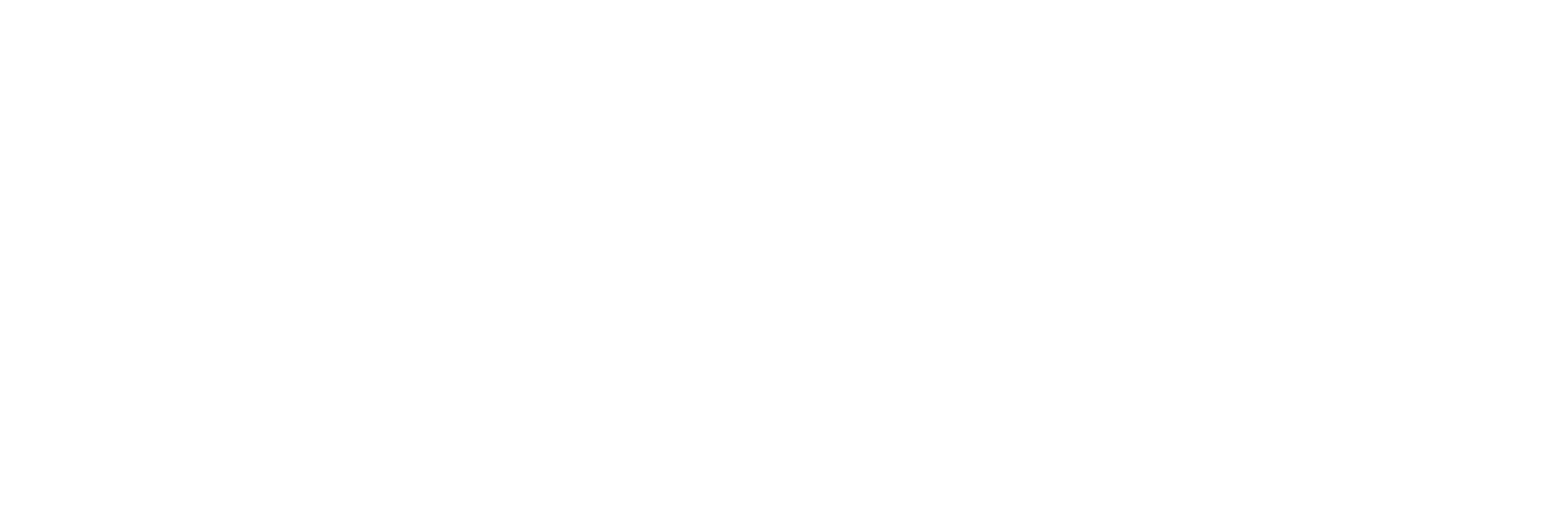
Menú de navegación conciso
El menú superior es una de las principales herramientas de navegación de su sitio web. Es crucial que sea accesible y fácil de usar.
Cuando crees una barra de navegación, intenta no utilizar más de 4-5 elementos y no la sobrecargues con muchos enlaces y elementos. Si no tienes más remedio que añadir muchos elementos de menú, puedes utilizar el menú "hamburguesa" para que tenga un aspecto ordenado.
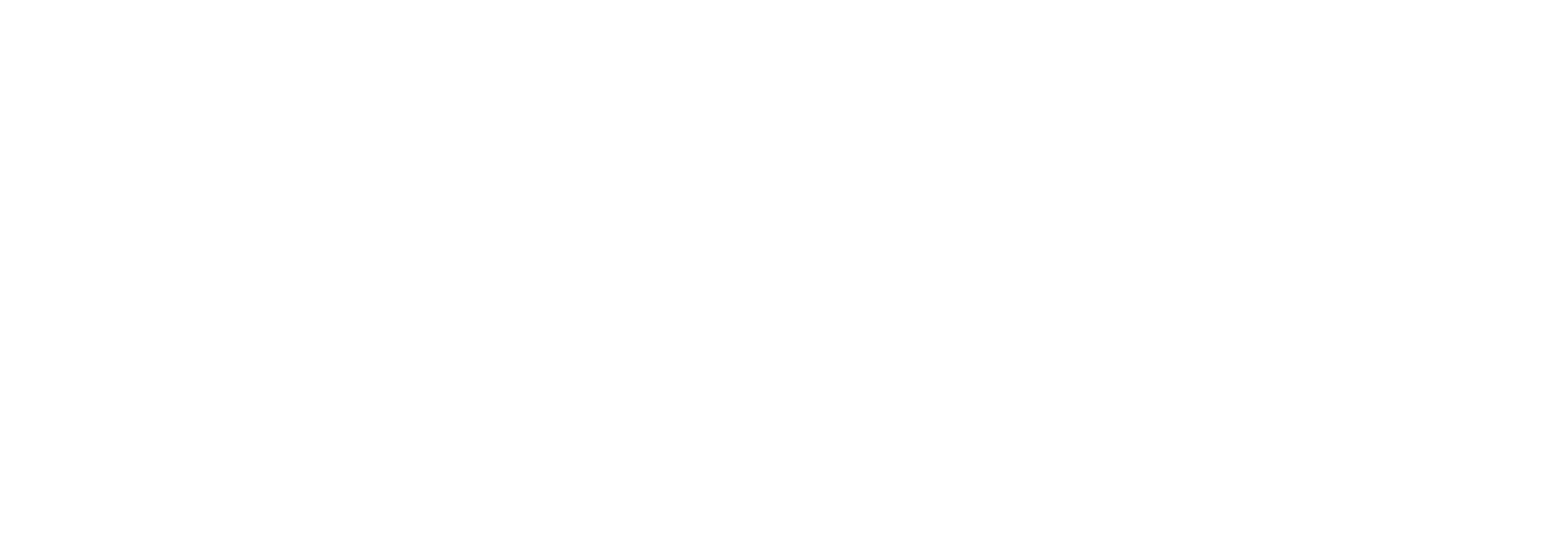
Vincule el logotipo a su página de inicio
Tener un botón de "Inicio" en el menú de navegación es una práctica anticuada de la Web de los noventa. En su lugar, haz un logotipo en el que se pueda hacer clic.
En los últimos años, muchas personas han aprendido que hacer clic en el logotipo de un sitio web les lleva a la página de inicio. No dude en eliminar el botón "Inicio" de su menú y no olvide asignar un enlace al logotipo.
Si desea asignar un enlace a la página de inicio en Tilda, sólo tiene que introducir una barra (/) en lugar de la URL completa en el panel Configuración del bloque.
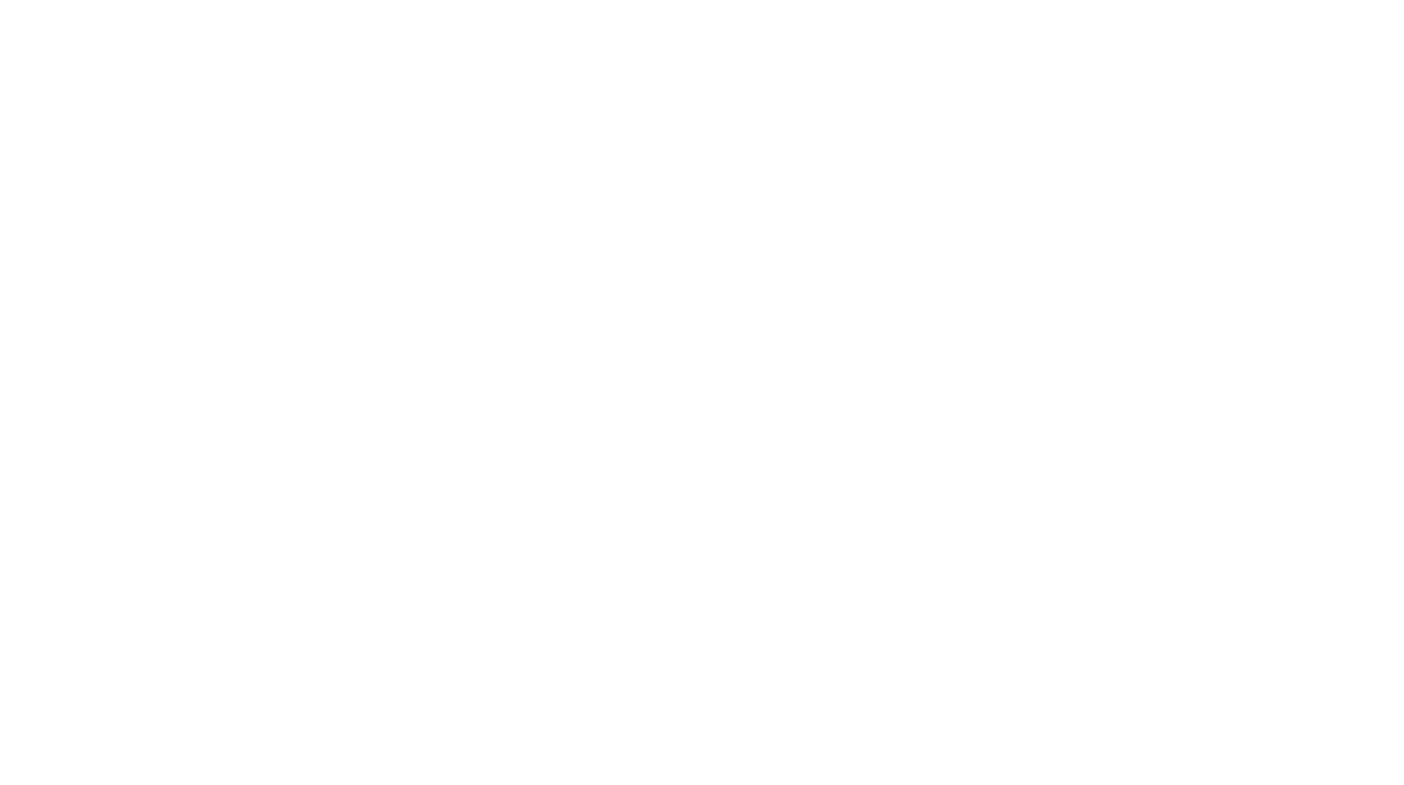
La barra (/) en el campo "Enlace" llevará a la primera pantalla de la página de inicio
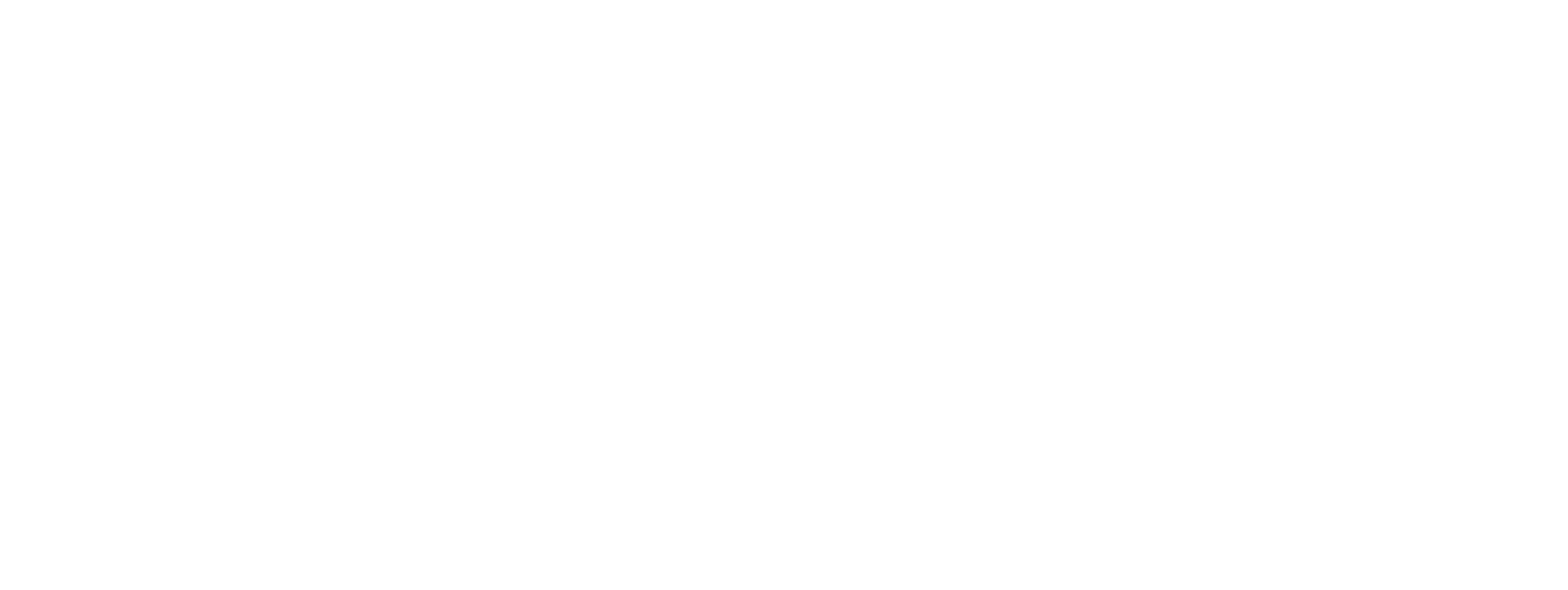
Añadir menú a un sitio web de una página
Los sitios web de una sola página -páginas de aterrizaje o artículos largos, por ejemplo- también necesitan menús para guiar a los visitantes hacia lo que buscan.
Si tiene una página larga con mucha información, añada un menú con enlaces a las secciones de la página; esto hará que la navegación sea intuitiva y ahorrará tiempo a sus visitantes.
Para hacer un menú para un sitio web de una página en Tilda, pegue los números de bloque correspondientes en los campos de enlace de cada elemento del menú en el panel Contenido del bloque (encuentre el número de bloque en la parte inferior de su panel Configuración), o utilice enlaces de anclaje.
Para hacer un menú para un sitio web de una página en Tilda, pegue los números de bloque correspondientes en los campos de enlace de cada elemento del menú en el panel Contenido del bloque (encuentre el número de bloque en la parte inferior de su panel Configuración), o utilice enlaces de anclaje.
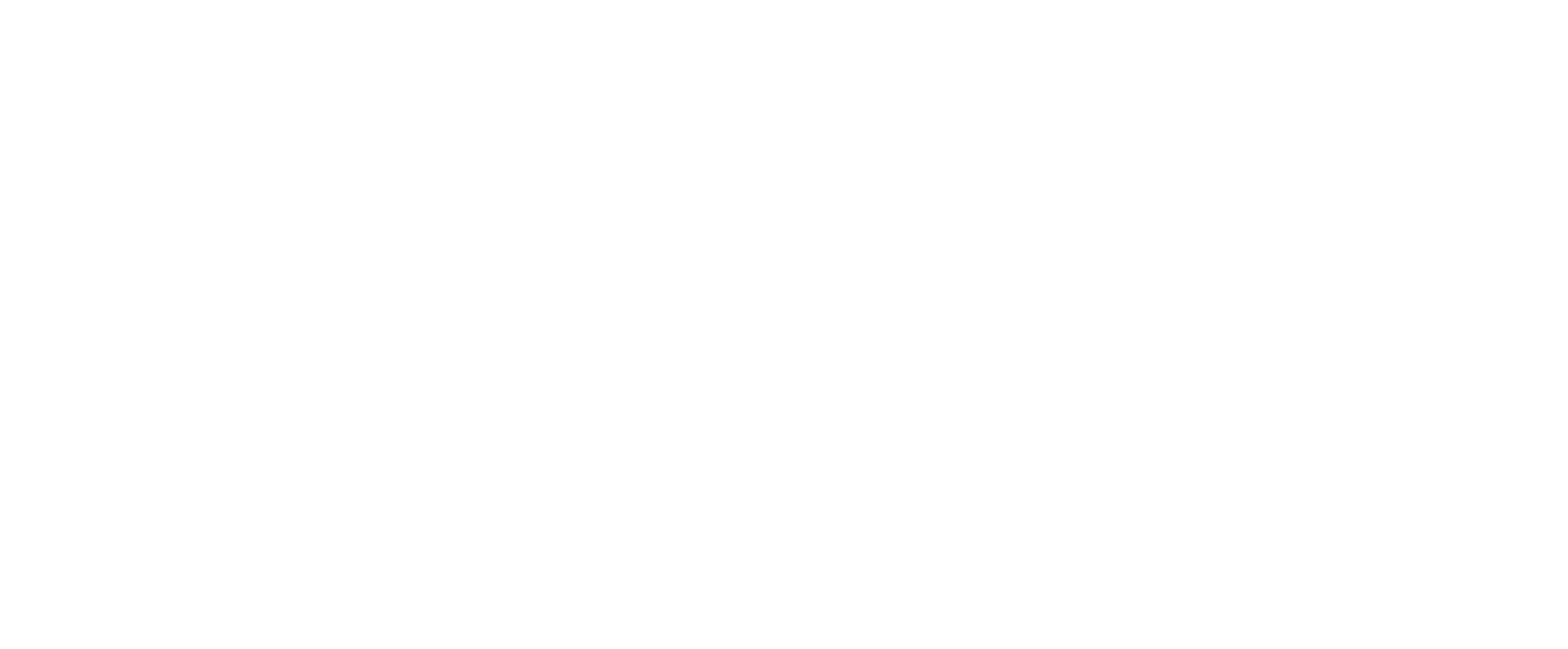
Arreglar el menú de navegación
Puede crear un menú de navegación fijo para ayudar a los usuarios a encontrar la sección que deseen en cualquier momento: siempre permanecerá visible al desplazarse.
Para añadir un menú fijo a un sitio web de Tilda, haga clic en el botón "Configuración" del bloque de menús, luego vaya a "Configuración principal" y seleccione "Fijo" en COMPORTAMIENTO DE LA POSICIÓN DEL MENÚ.
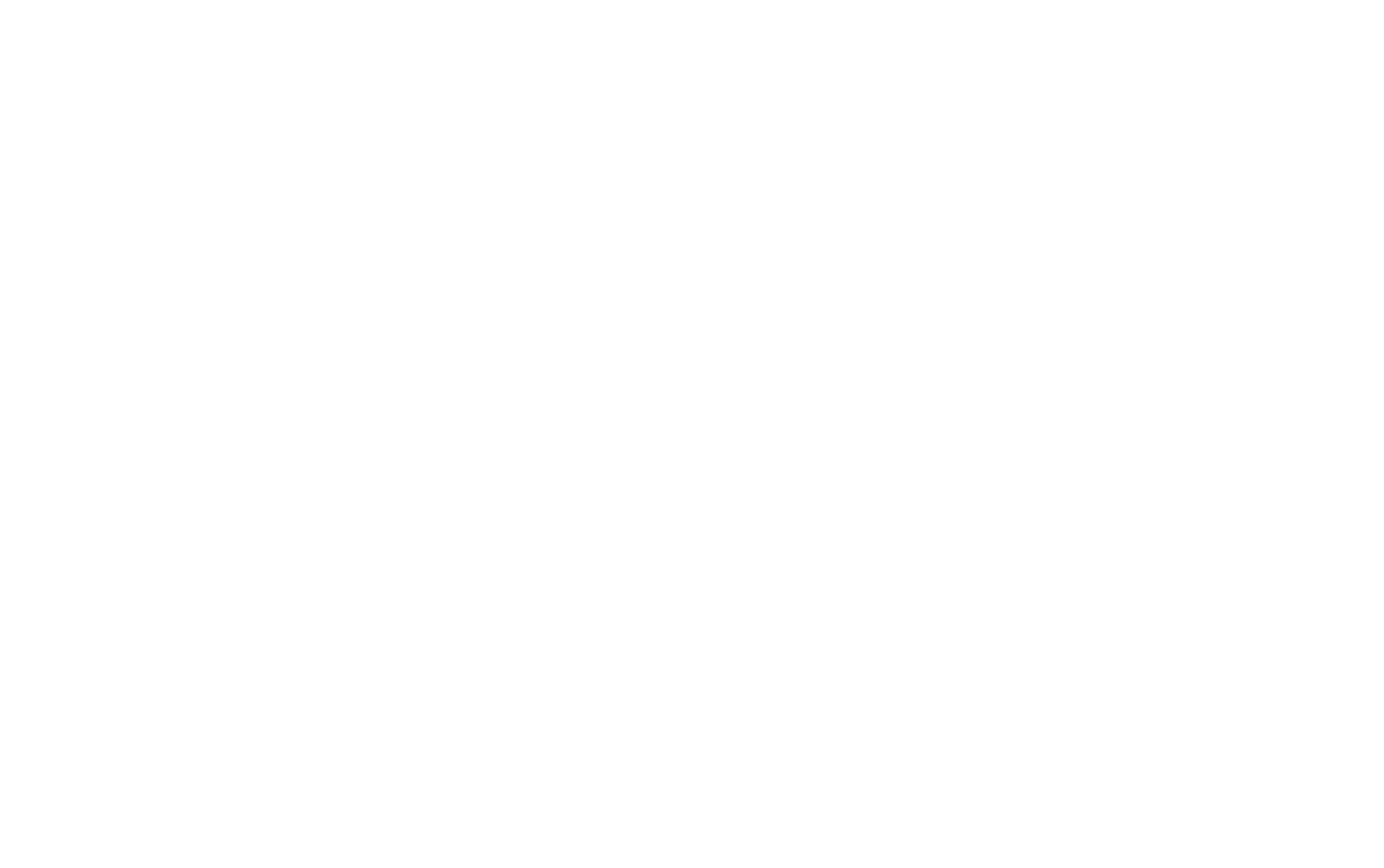
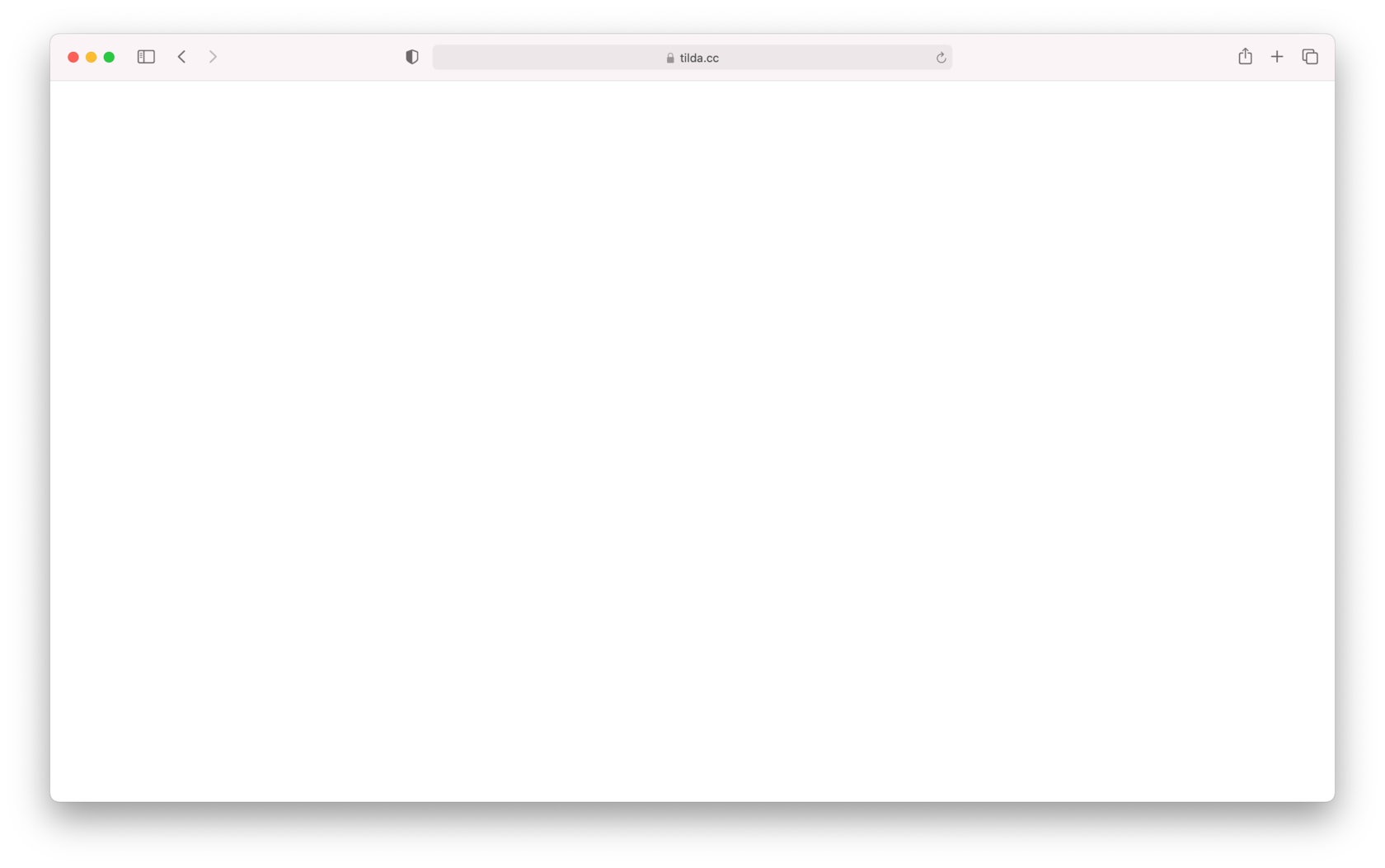

Resaltar el elemento de menú seleccionado
Un menú puede mostrar la ubicación del usuario en un sitio web resaltando la página o sección activa.
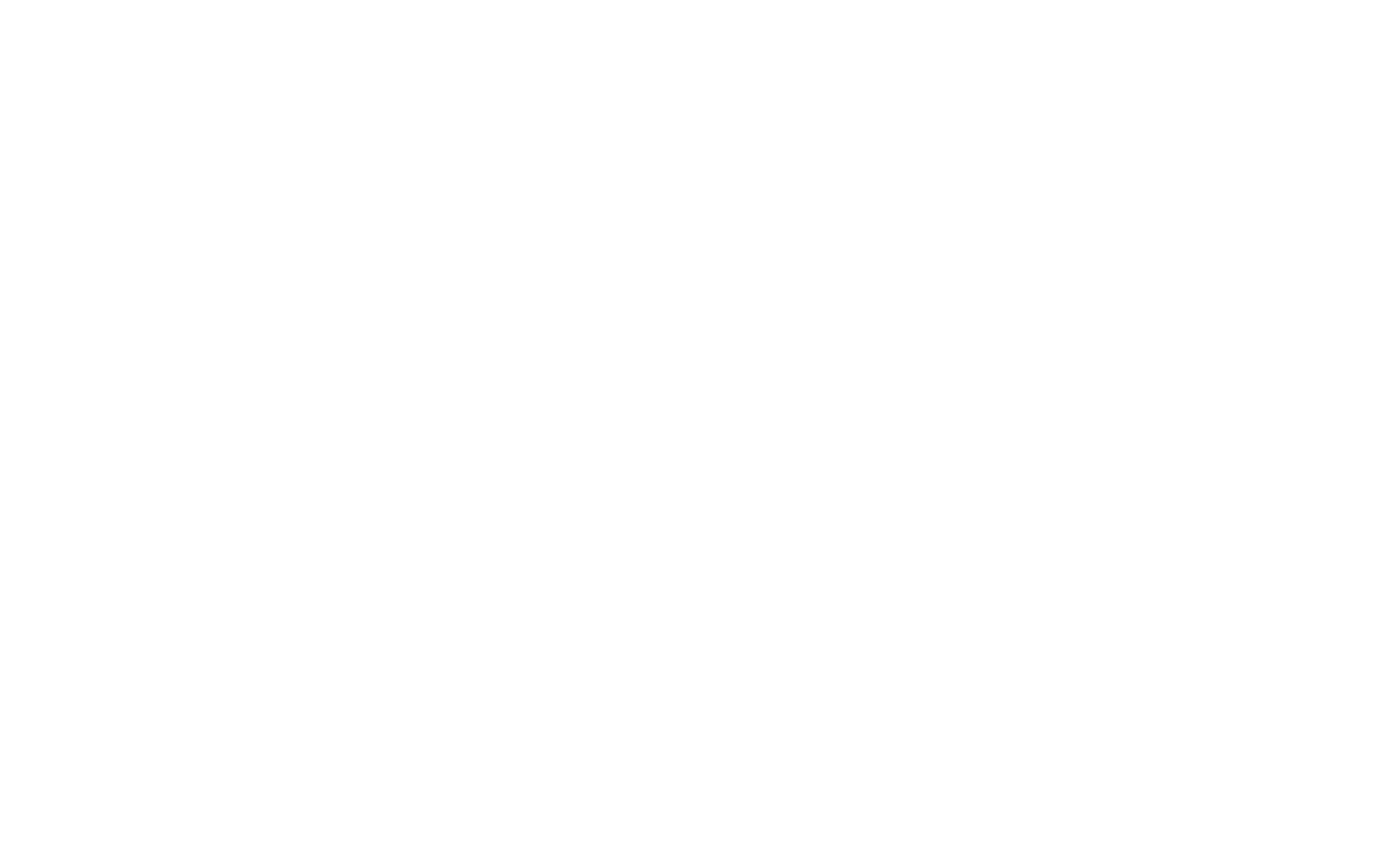
En Tilda, puede personalizar la forma en que se resalta el elemento de menú activo: puede cambiar el grosor, la opacidad y el color de la fuente. También puede subrayarlo o tacharlo.
Los mismos ajustes pueden aplicarse al elemento de menú que se muestra al pasar el ratón por encima. No te pases. Una o dos opciones son suficientes para resaltar un elemento del menú.
Los mismos ajustes pueden aplicarse al elemento de menú que se muestra al pasar el ratón por encima. No te pases. Una o dos opciones son suficientes para resaltar un elemento del menú.
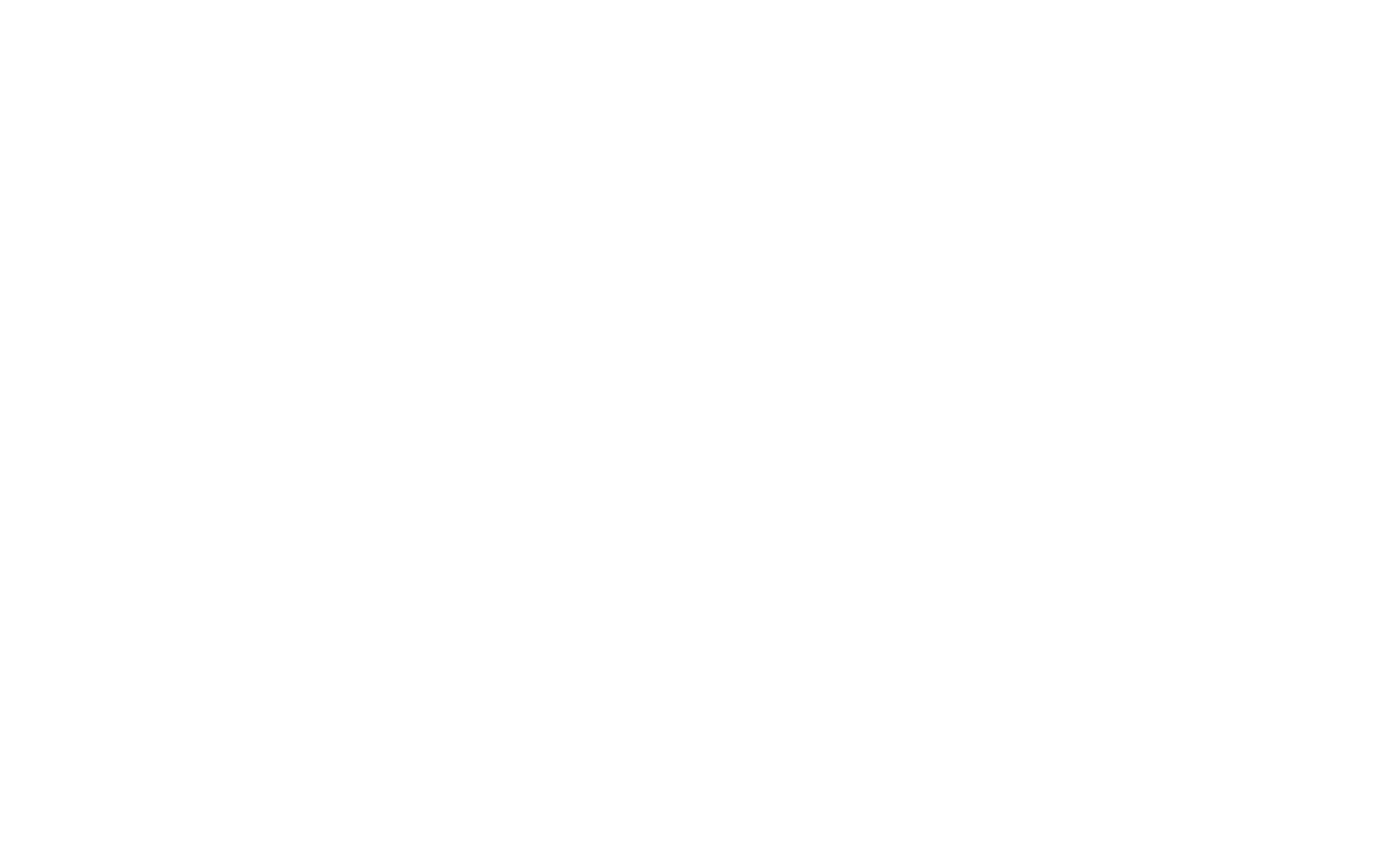
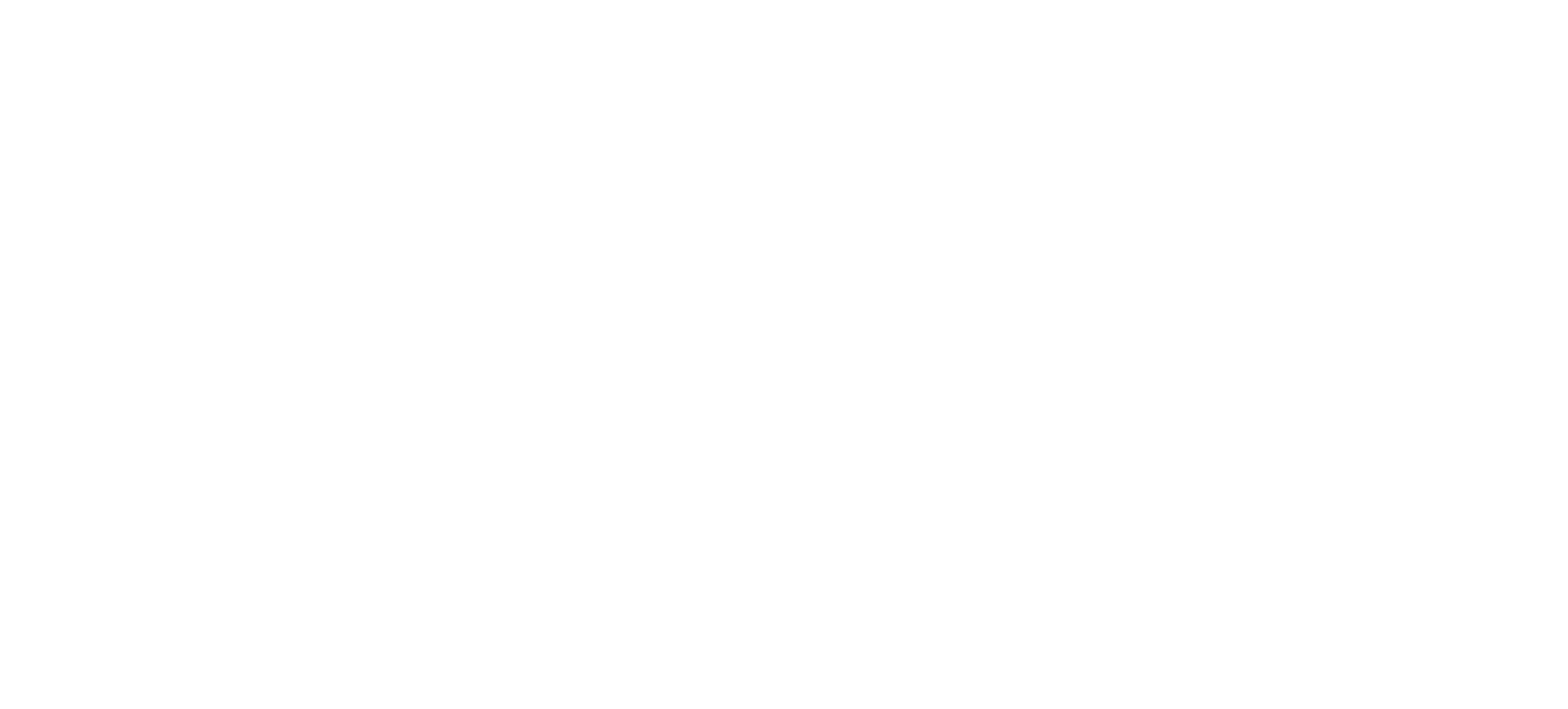
Añadir puntos de navegación para ayudar a los usuarios a seguir su ubicación
Los indicadores de puntos permiten a los usuarios saber rápidamente en qué parte de la página se encuentran y pasar fácilmente de una sección a otra sin distraerse del contenido.
En Tilda, los puntos de navegación incluyen información sobre los nombres de las secciones para ayudar a los usuarios a navegar por el sitio web. Puede encontrar el bloque "Navegación por puntos" (ME604) en la categoría "Menú".
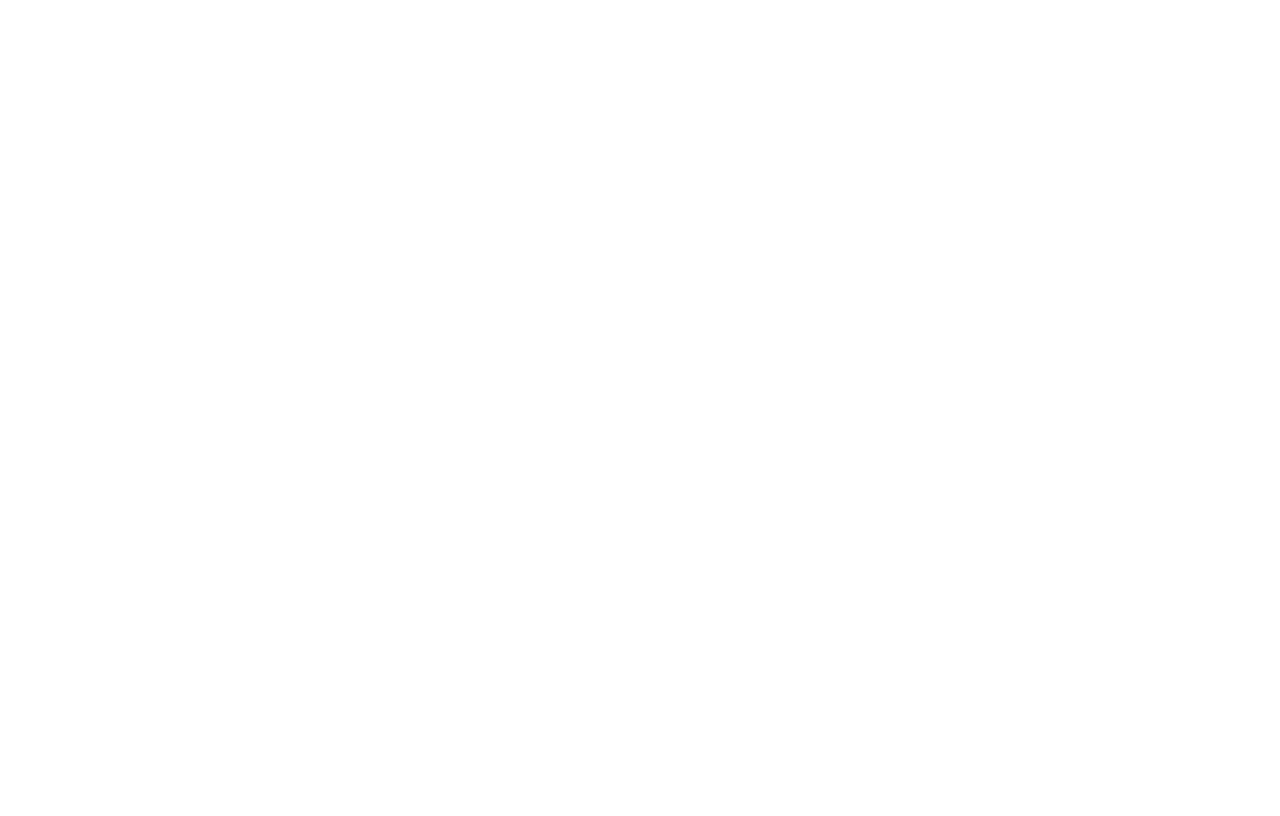
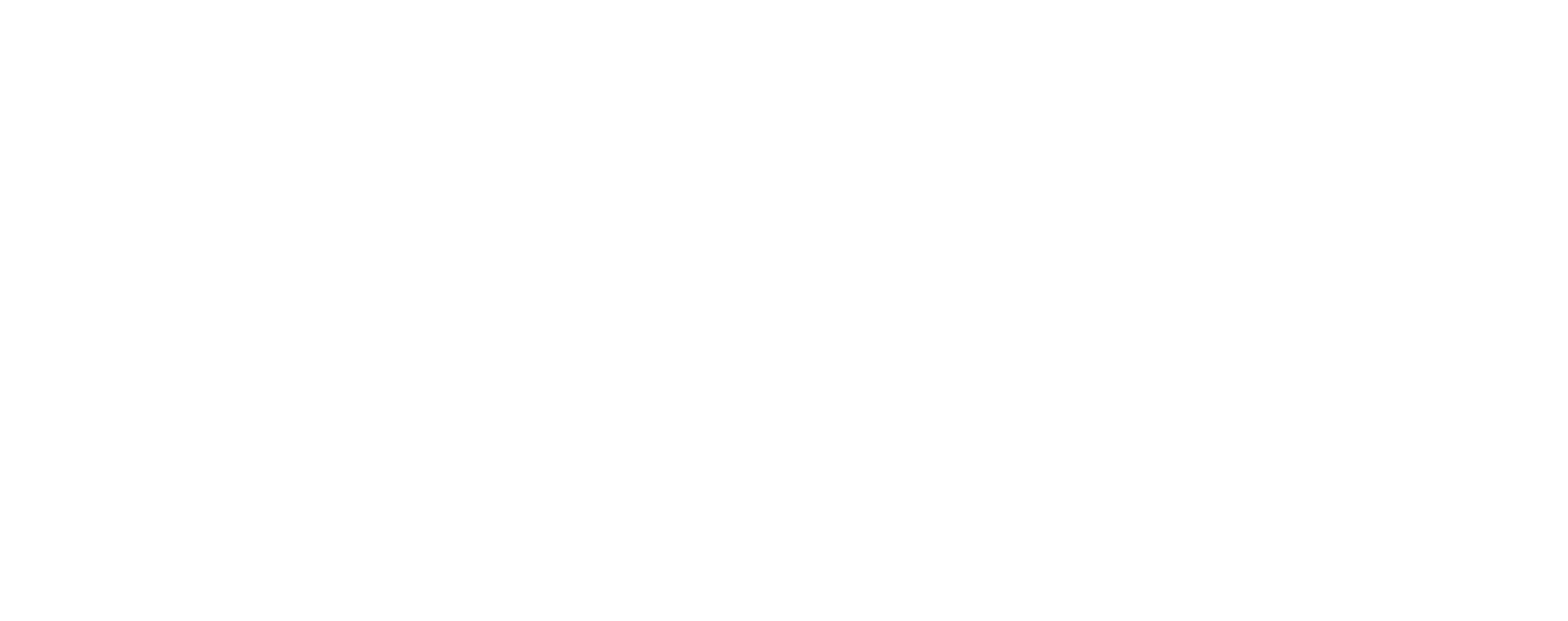
Mostrar el progreso de carga y desplazamiento
La animación de carga informa al usuario de que el proceso está en marcha y el contenido se está cargando en ese momento.
El bloque "Animación de carga de página" se encuentra en la categoría "Otros" (código de búsqueda T228). Para activar la barra de carga, coloca el bloque en la parte superior de la página.
Puedes configurar el color del indicador de carga en el panel de configuración del bloque. Conviene elegir un color de contraste para la barra, de modo que destaque sin confundirse con la portada de la página y el menú de navegación.
Puedes configurar el color del indicador de carga en el panel de configuración del bloque. Conviene elegir un color de contraste para la barra, de modo que destaque sin confundirse con la portada de la página y el menú de navegación.
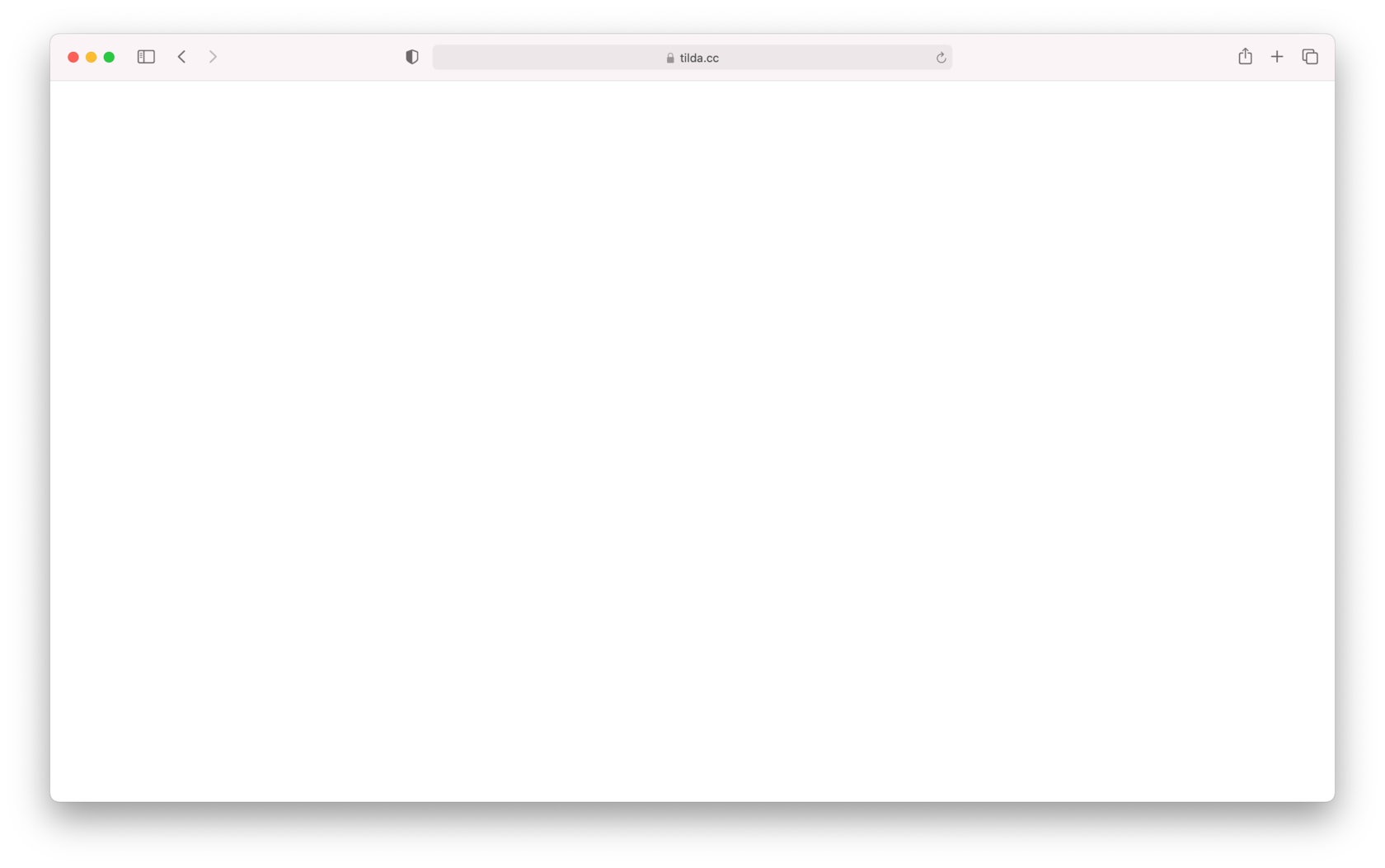
Una barra de progreso de desplazamiento de página es una fina herramienta de navegación que visualiza cuánto se ha desplazado el usuario por la página. También ayuda a los lectores a estimar la longitud de la página y determinar fácilmente su ubicación actual. Tiene sentido utilizar la barra de desplazamiento cuando la página supera las 3-4 pantallas.
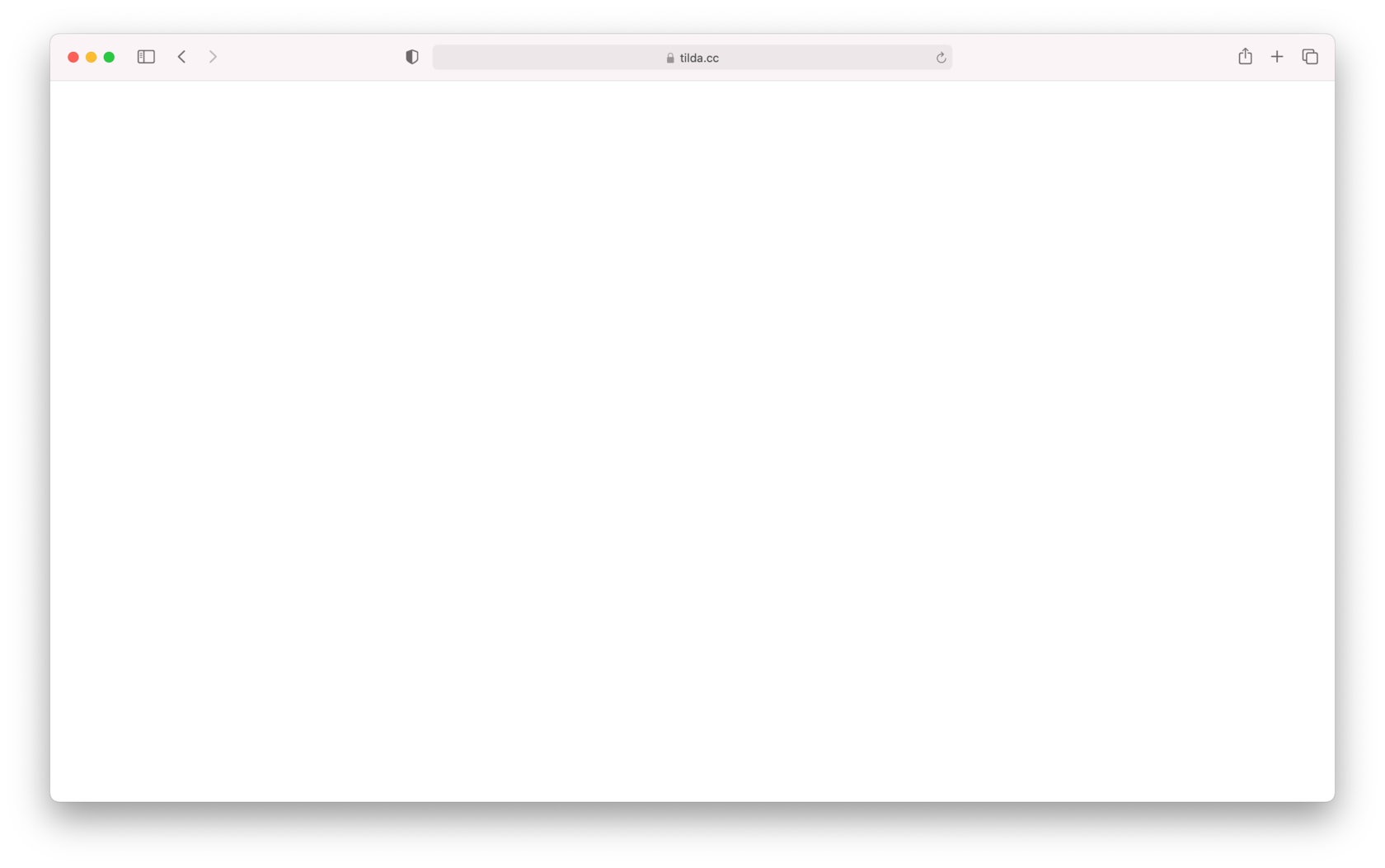
Para añadir un indicador de desplazamiento en Tilda, utilice el bloque T333 "Barra de progreso de lectura de página" de la categoría "Otros". Puede modificar el color y el grosor de la barra de progreso en los ajustes del bloque.
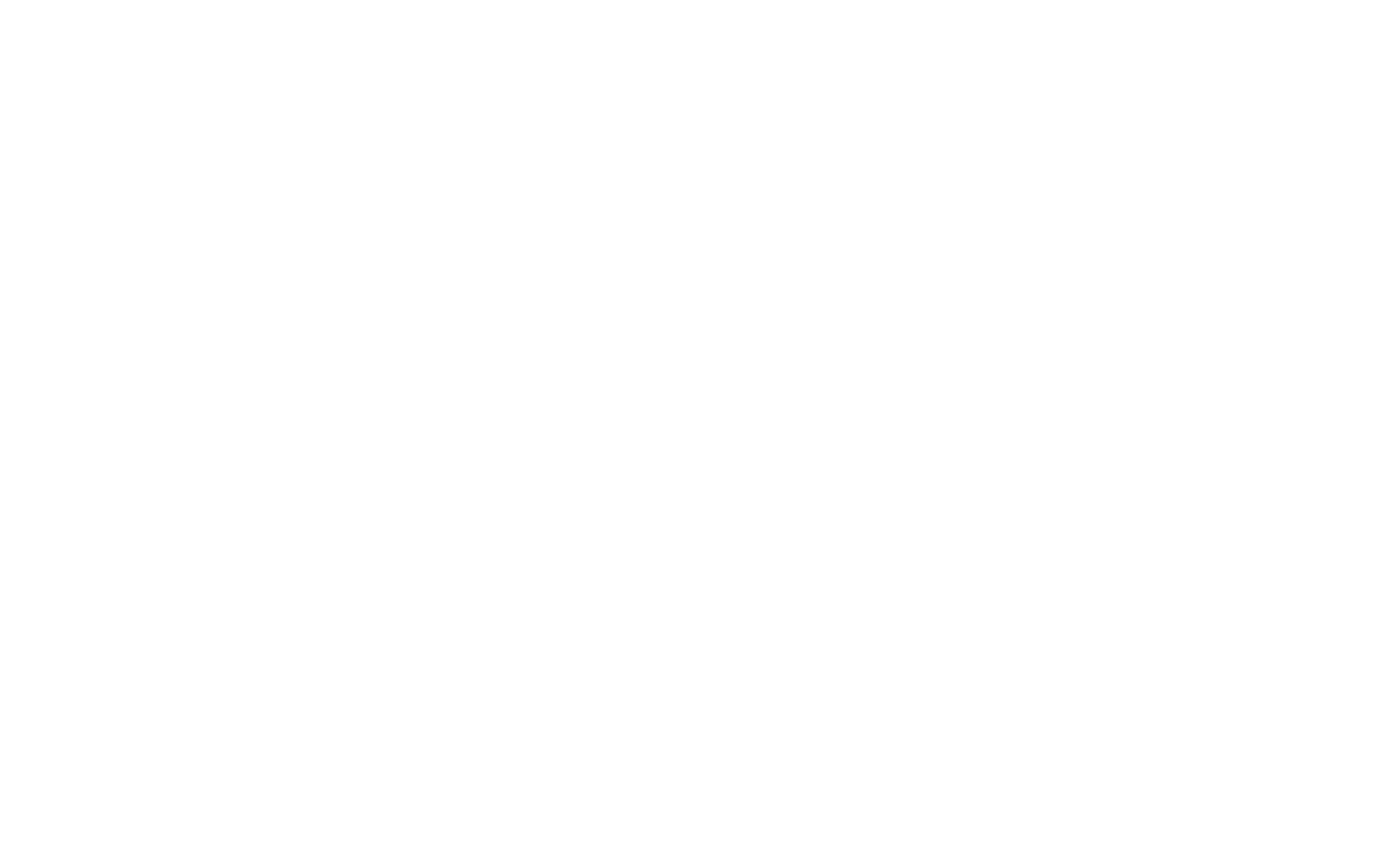
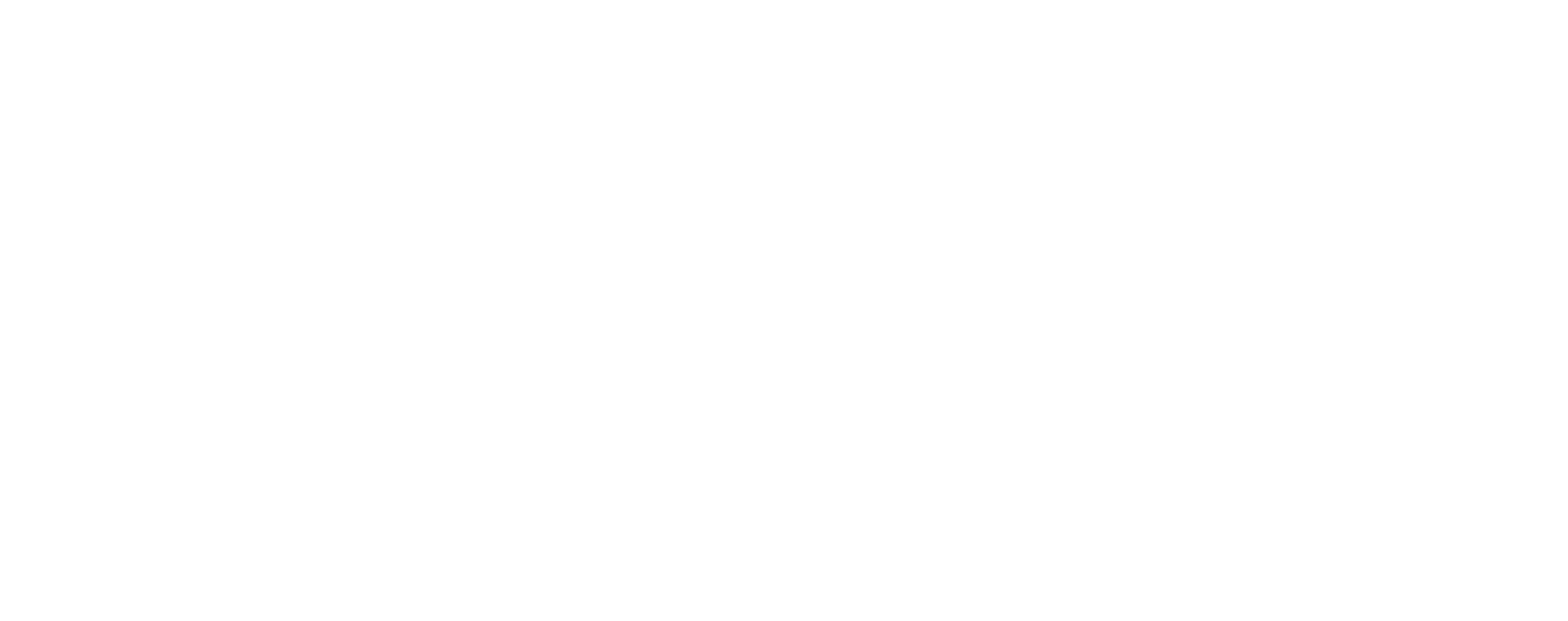
Resalte los botones importantes
De dos botones adyacentes, el más importante debe destacar visualmente.
El primer botón de la portada suele ser una CTA (llamada a la acción) que destaca la acción objetivo, como "Únete a la plataforma", "Regístrate", etc. El segundo botón suele ser menos significativo y, en la mayoría de los casos, contiene un enlace a información adicional (por ejemplo, "Explorar funciones", "Más información" o "Cómo funciona").
La forma más fácil de resaltar visualmente un botón es utilizar un color brillante para el fondo. Debe contrastar claramente con el botón menos significativo que tiene al lado. Considere la posibilidad de añadir un borde fino y hacer el fondo transparente, o añadir un color de fondo neutro para el segundo botón.
En Tilda, además de la configuración estándar del estilo de los botones, puede cambiar el aspecto del botón cuando los usuarios pasan el ratón por encima. Ajuste el color del fondo o del borde, elija el color y el peso de la fuente, añada una sombra y modifique la velocidad de los efectos de animación al pasar el ratón por encima.
En Tilda, además de la configuración estándar del estilo de los botones, puede cambiar el aspecto del botón cuando los usuarios pasan el ratón por encima. Ajuste el color del fondo o del borde, elija el color y el peso de la fuente, añada una sombra y modifique la velocidad de los efectos de animación al pasar el ratón por encima.
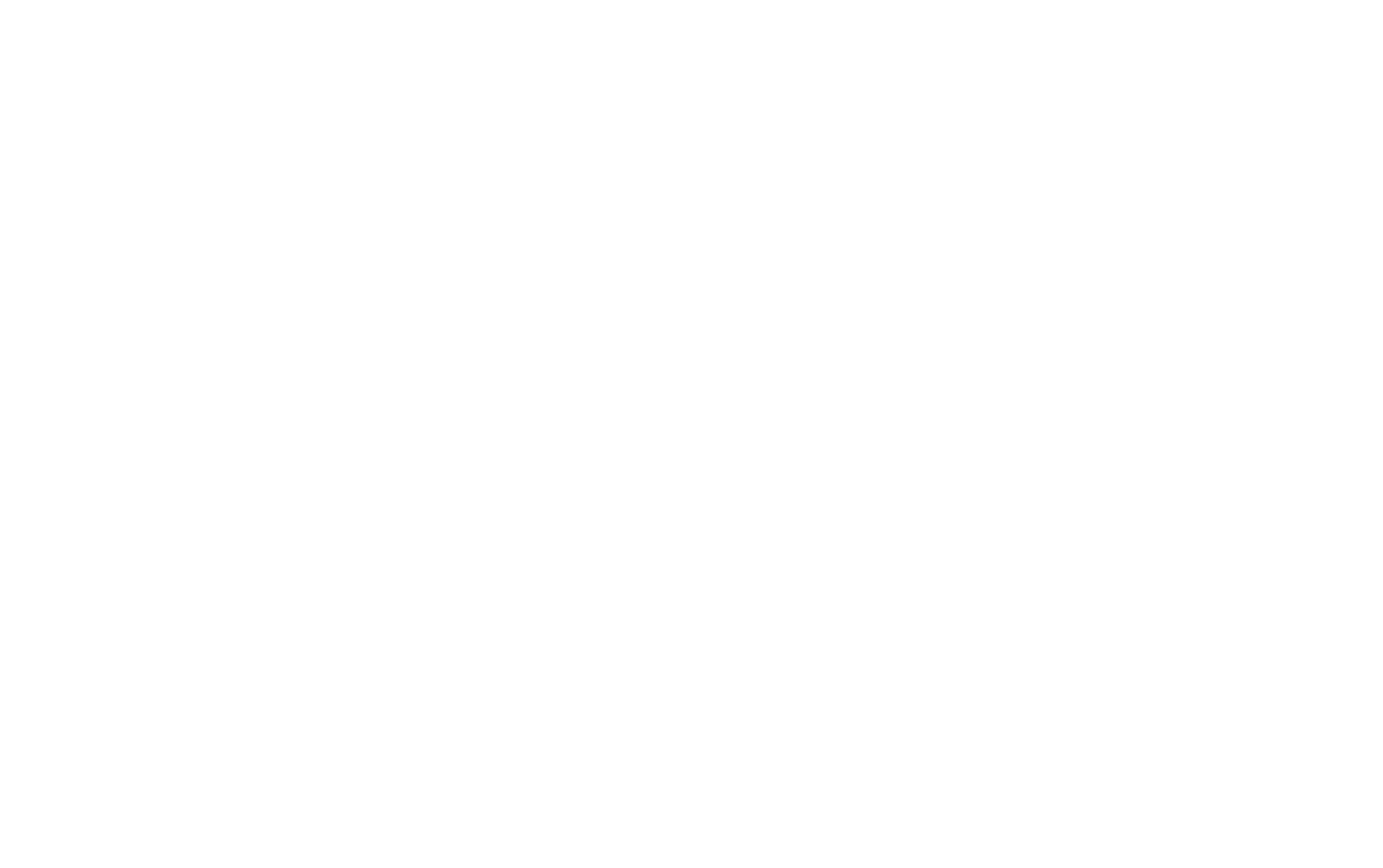
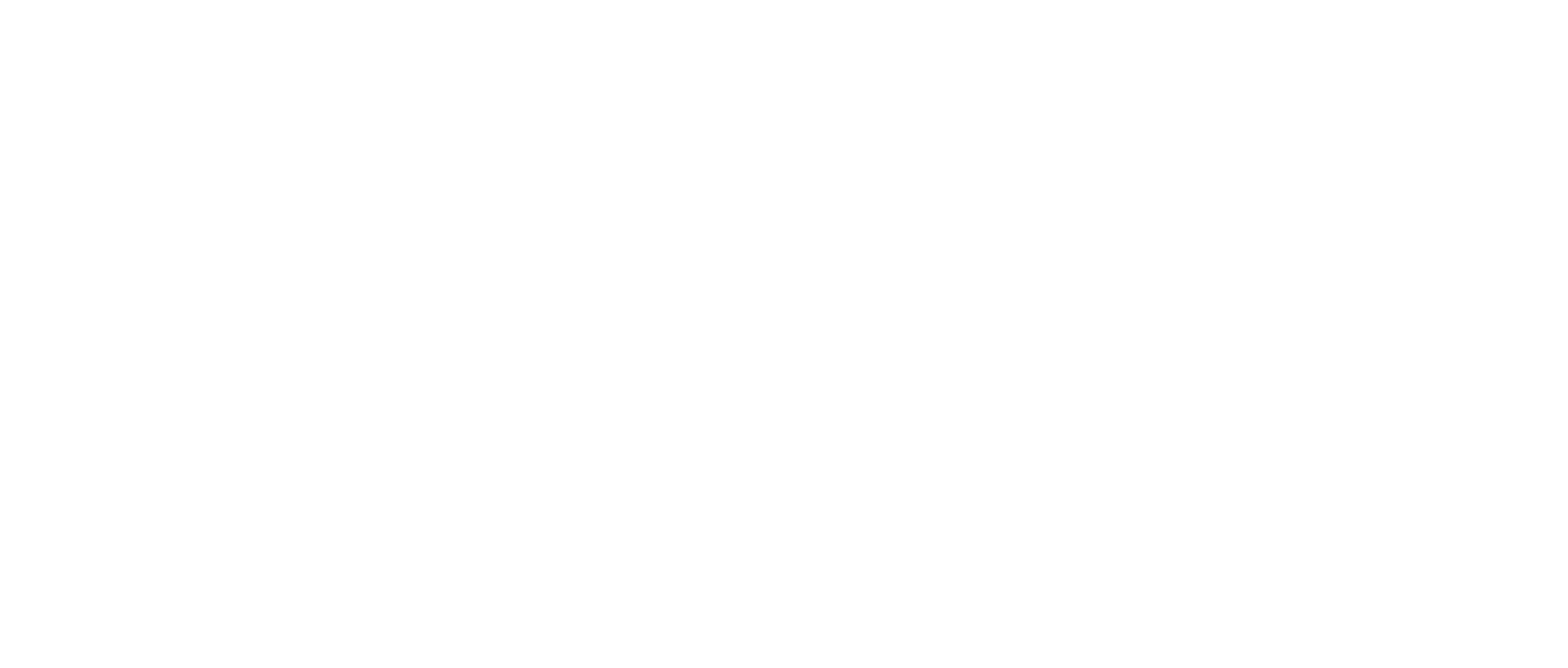
Ocultar contenido
Los visitantes pueden cansarse o aburrirse si tienen que navegar por un montón de elementos similares. Oculte algunos contenidos y añada un botón que revele los elementos ocultos solo cuando el visitante haga clic.
Es una buena idea especificar cuántos elementos se ocultan detrás del botón.
Hay varias maneras de ocultar su contenido:
Hay varias maneras de ocultar su contenido:
1
El botón "Mostrar más". Lo encontrará en la categoría "Formulario y botón" (código de búsqueda BF703).
2
Listas desplegables. Una gran opción para listas largas de servicios o respuestas a preguntas frecuentes. Puede encontrar dos bloques desplegables en la categoría "Bloque de texto" con los códigos TX16N y TX16N2.
3
Pestañas. Separe su contenido en diferentes paneles y permita a los usuarios cambiar entre ellos haciendo clic en las pestañas correspondientes. Puede encontrar pestañas en la categoría "Menú", bloques ME602 y ME603.
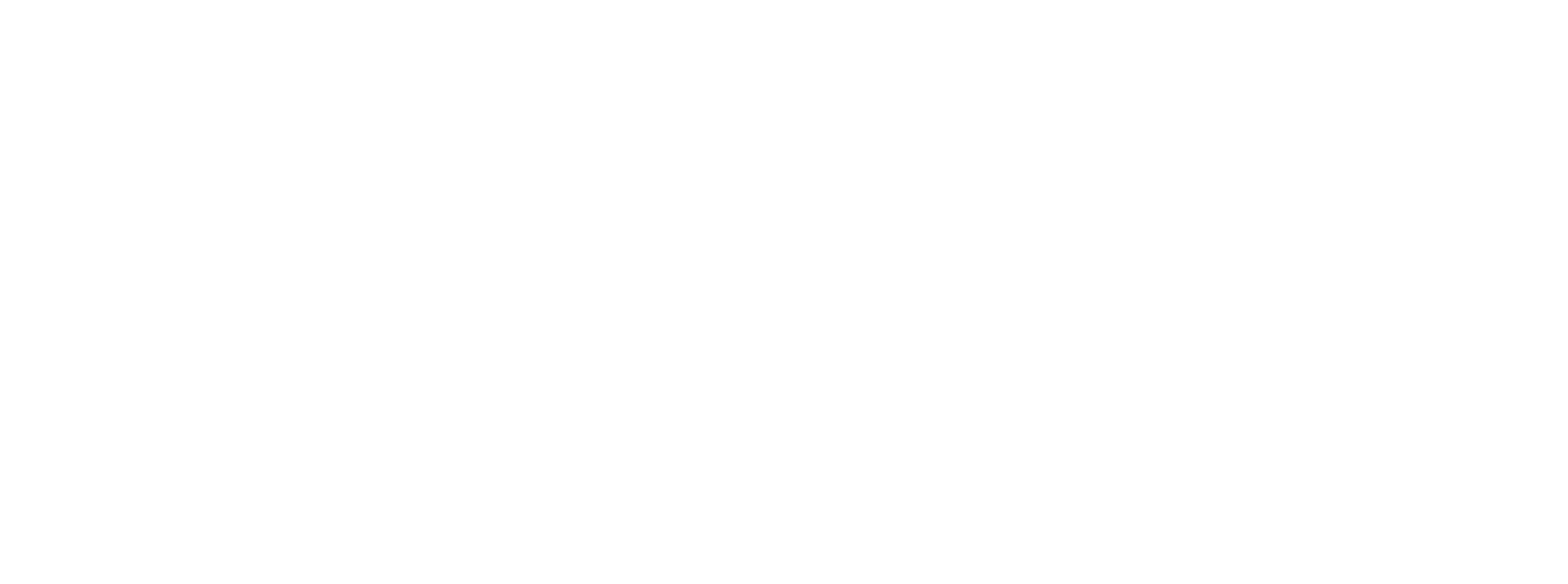
Añadir un botón "Volver al principio
Un botón "Volver al principio" ayuda a los usuarios a acceder a a la parte superior de la página.
Resulta útil cuando los usuarios necesitan navegar por artículos largos o páginas de destino con muchas secciones y les permite evitar el largo y tedioso desplazamiento.
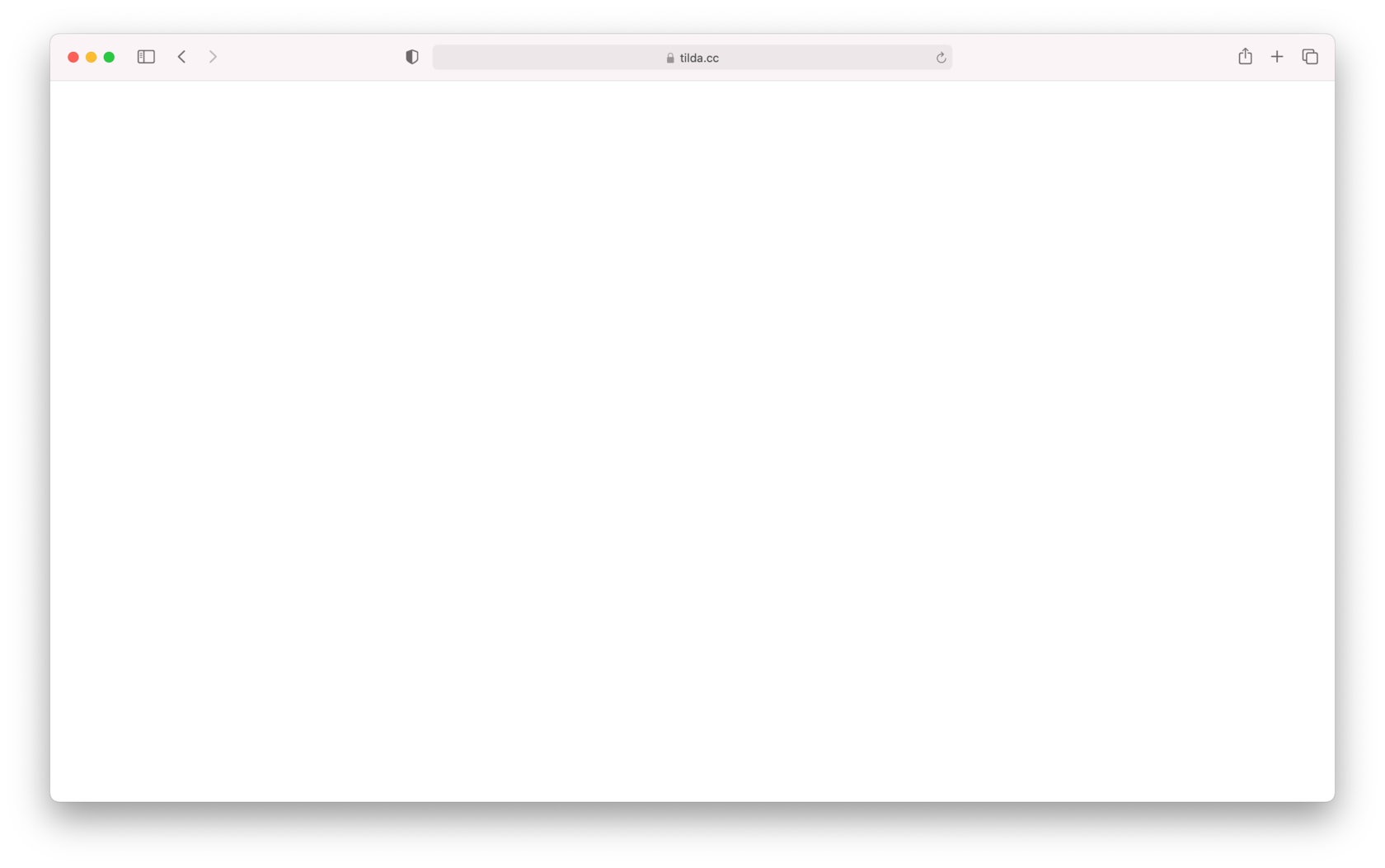
Encuentre el bloque "Botón Volver arriba" en la categoría "Formularios y botones" o busquelo por el código BF702.
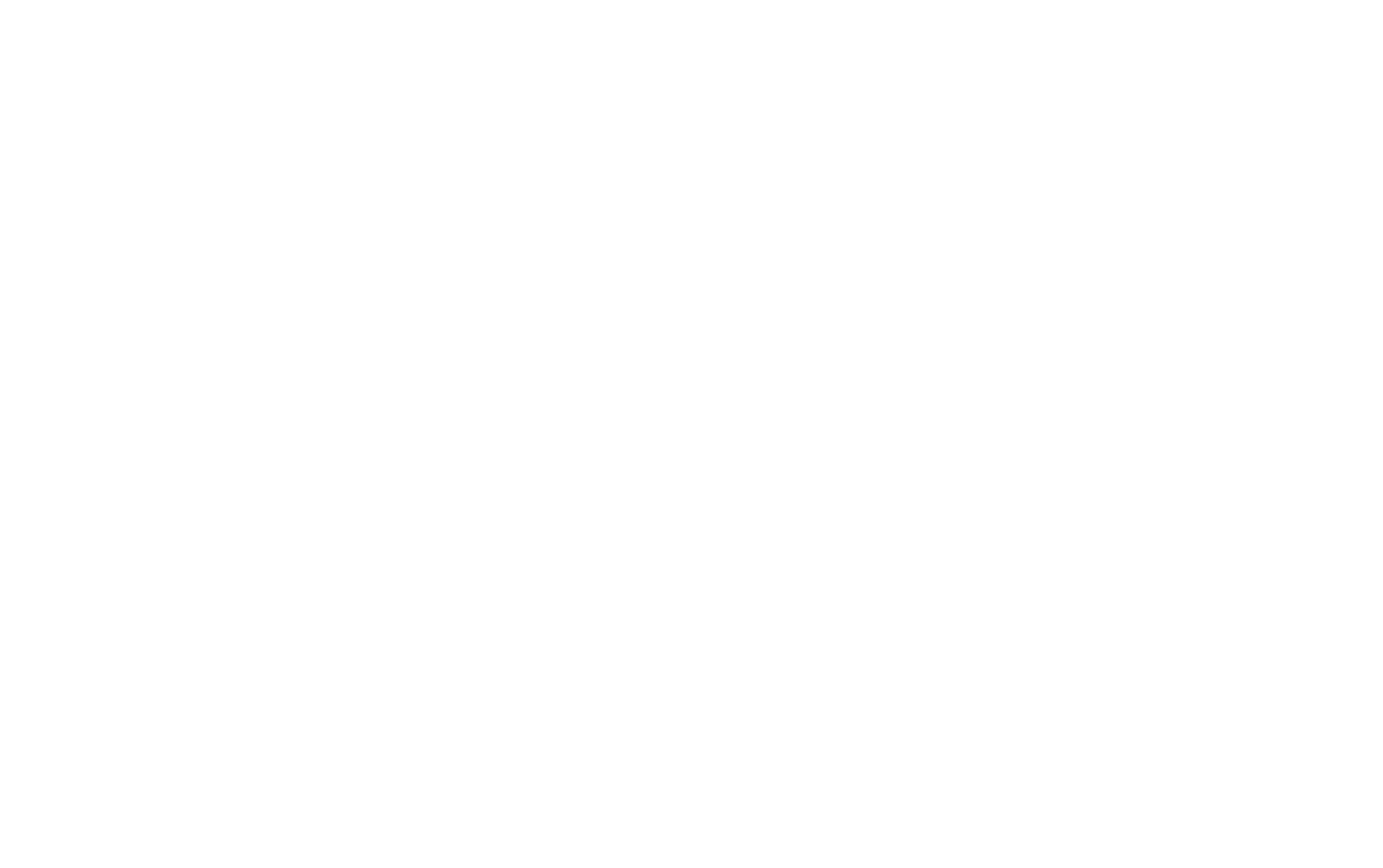
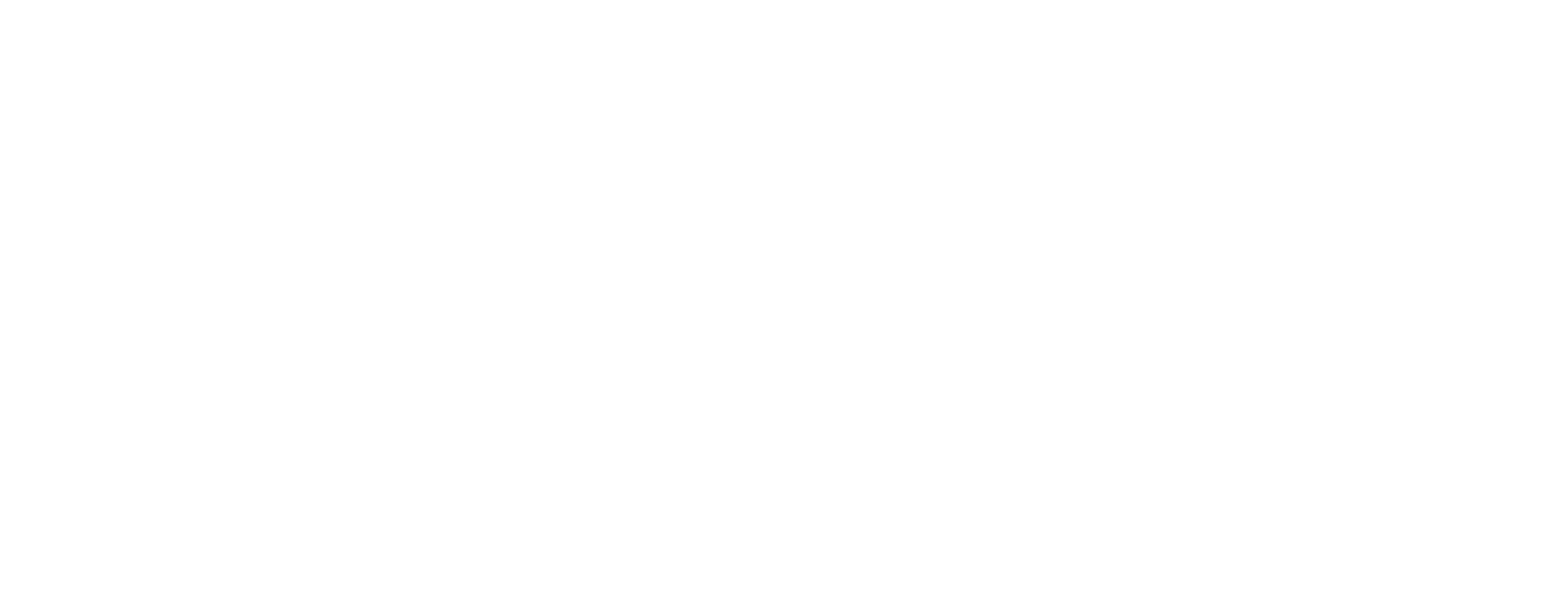
Asegúrese de que no hay un callejón sin salida al final de la página
No abandones a los usuarios que han llegado al final de la página. Como mínimo, guíalos de vuelta al principio de la página actual o dales la oportunidad de volver a la página de inicio o a la siguiente.
La parte inferior de una página de destino es el lugar adecuado para repetir la llamada a la acción. Si la página contiene un artículo o una entrada de blog, puede añadir enlaces a artículos similares al final. Los bloques de las categorías "Mosaico y enlace" e "Índice" de Tilda te ayudarán a evitar los frustrantes callejones sin salida.
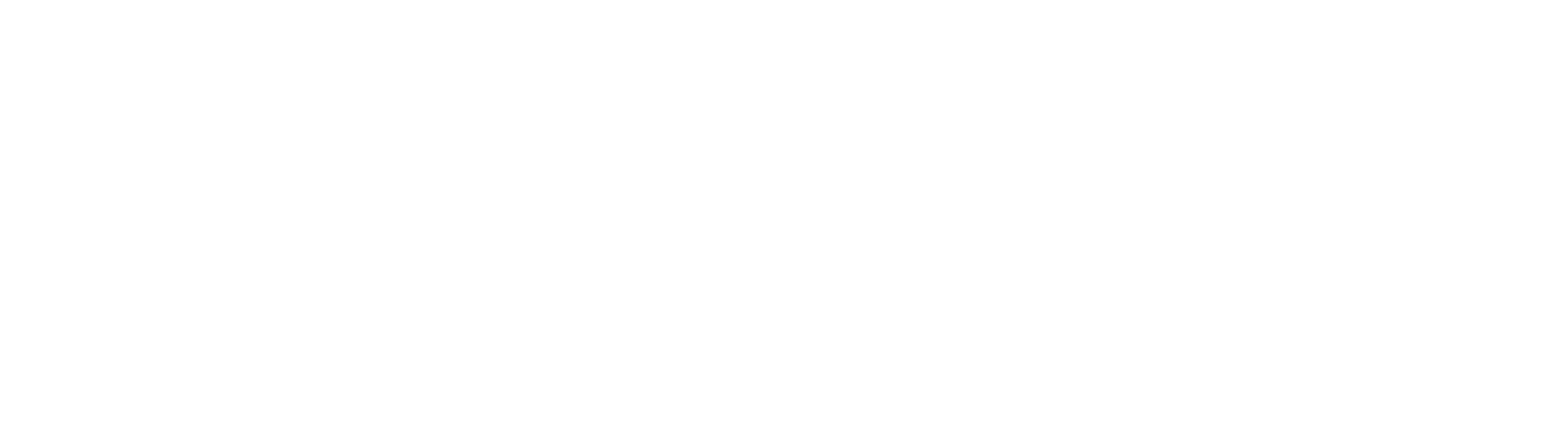
Establezca una URL clara para su página
Una URL (Localizador Uniforme de Recursos) es una dirección única que indica la ruta a un recurso de Internet. En pocas palabras, es un enlace que aparece en la barra de direcciones de su navegador.
Los títulos de sección ayudan al usuario a navegar por el sitio web mirando la barra de direcciones y tienen un impacto positivo en la relevancia de la página.
Las URL fáciles de usar y significativas también se conocen como URL "limpias" o "bonitas". Una URL "limpia" se compone de palabras fáciles de entender, a diferencia de una dirección del sistema confusa (en Tilda, por ejemplo, la dirección del sistema tiene este aspecto: /pagina4652188.html).
Las URL fáciles de usar y significativas también se conocen como URL "limpias" o "bonitas". Una URL "limpia" se compone de palabras fáciles de entender, a diferencia de una dirección del sistema confusa (en Tilda, por ejemplo, la dirección del sistema tiene este aspecto: /pagina4652188.html).
He aquí un ejemplo de estructura de URL:
https://www.mysite.com/shop/men/shirts
La primera parte (https://) se denomina protocolo e indica el método utilizado para acceder a los recursos de Internet. El Protocolo de Transferencia de Hipertexto (HTTP) es el más utilizado.
La segunda parte de la URL es el nombre de dominio, la dirección que permite a los usuarios encontrar su sitio web en Internet. Si tiene un sitio web con varias páginas, www.mysite.com sería la dirección de su página principal. Todas las demás secciones y subsecciones se añadirán a esta dirección mediante una barra oblicua.
La segunda parte de la URL es el nombre de dominio, la dirección que permite a los usuarios encontrar su sitio web en Internet. Si tiene un sitio web con varias páginas, www.mysite.com sería la dirección de su página principal. Todas las demás secciones y subsecciones se añadirán a esta dirección mediante una barra oblicua.
Si tiene un sitio web de una sola página -una página de aterrizaje que contenga secciones, por ejemplo- es mejor utilizar enlaces de anclaje con nombres claros, como #acerca de o #contactos, ya que también se muestran en la barra de direcciones.
En Tilda, puede modificar la URL de la página en la Configuración de la página. Si desea utilizar más de una palabra en la dirección de la página, separe las palabras con un guión "-". Por ejemplo, /acerca-de-nosotros.
En Tilda, puede modificar la URL de la página en la Configuración de la página. Si desea utilizar más de una palabra en la dirección de la página, separe las palabras con un guión "-". Por ejemplo, /acerca-de-nosotros.
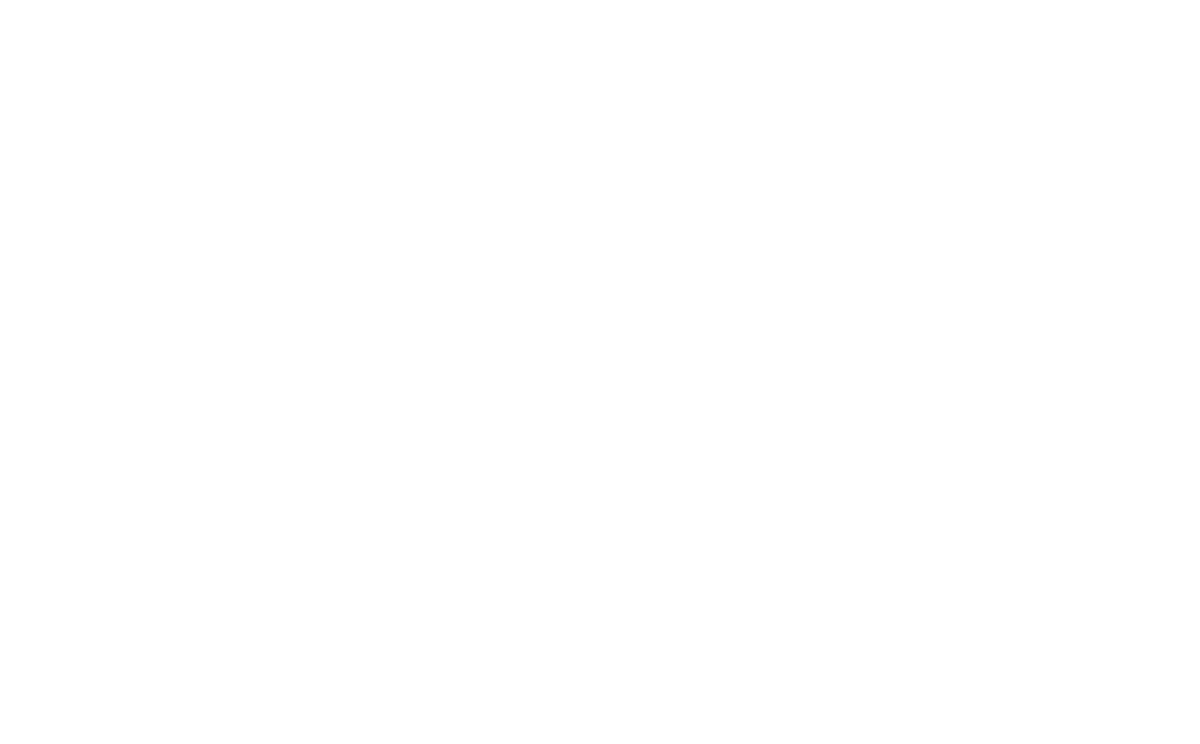
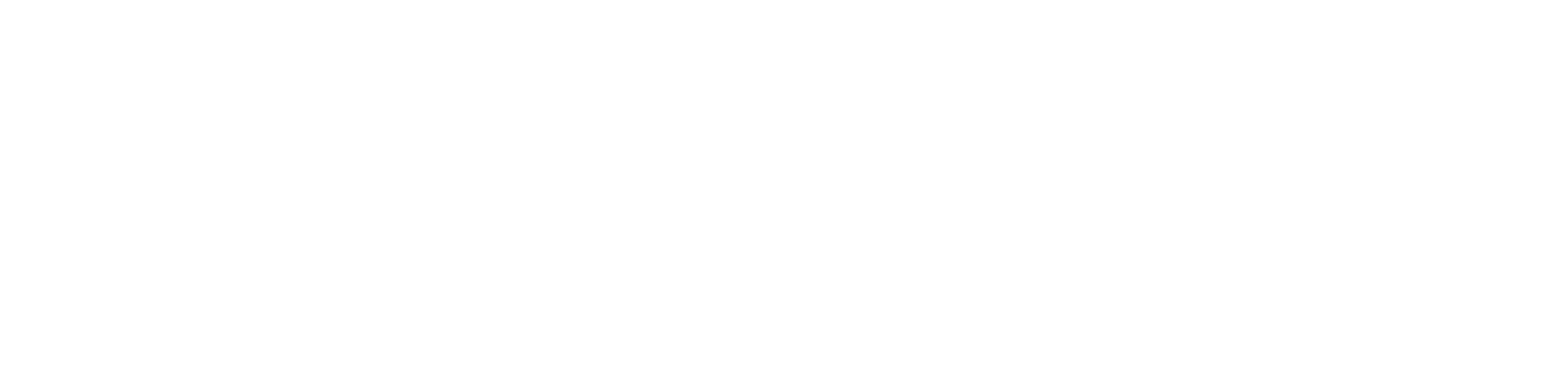
Añadir navegación por migas de pan
Las "migas de pan", o "rastro de migas de pan", son un tipo de navegación que ayuda a los usuarios a seguir su ubicación en su sitio web.
Las migas de pan suelen estar situadas en la parte superior de la página y visualizan el camino desde la página de inicio a otras secciones del sitio web. Cada elemento (nodo) de la cadena de navegación es una sección anterior en la que se puede hacer clic.
Si el usuario llega al final de la cadena, puede utilizar las migas de pan para volver directamente a la página de inicio o a cualquier otra sección con un solo clic. Si un visitante llega a una sección concreta de su sitio web (sin pasar por la página de inicio), puede comprender rápidamente su estructura consultando las migas de pan.
Si el usuario llega al final de la cadena, puede utilizar las migas de pan para volver directamente a la página de inicio o a cualquier otra sección con un solo clic. Si un visitante llega a una sección concreta de su sitio web (sin pasar por la página de inicio), puede comprender rápidamente su estructura consultando las migas de pan.
Así son las migas de pan:
Página de inicio → Sección del sitio web → Subsección del sitio web → Página
Las migas de pan se utilizan sobre todo en sitios web de gran tamaño con una estructura compleja y muchas páginas. Por ejemplo, en tiendas online que ofrecen muchas categorías de productos.
Para hacer la navegación de migas de pan en Tilda, sólo tienes que añadir un bloque dedicado de la categoría "Menú" -ME605 "Migas de pan"- a tu página. Colócalo justo debajo de la portada de la página, especifica el nombre de cada elemento (nodo) y añade el enlace correspondiente. Puedes duplicar el bloque de una página a otra añadiendo nodos uno a uno para crear senderos de migas de pan.
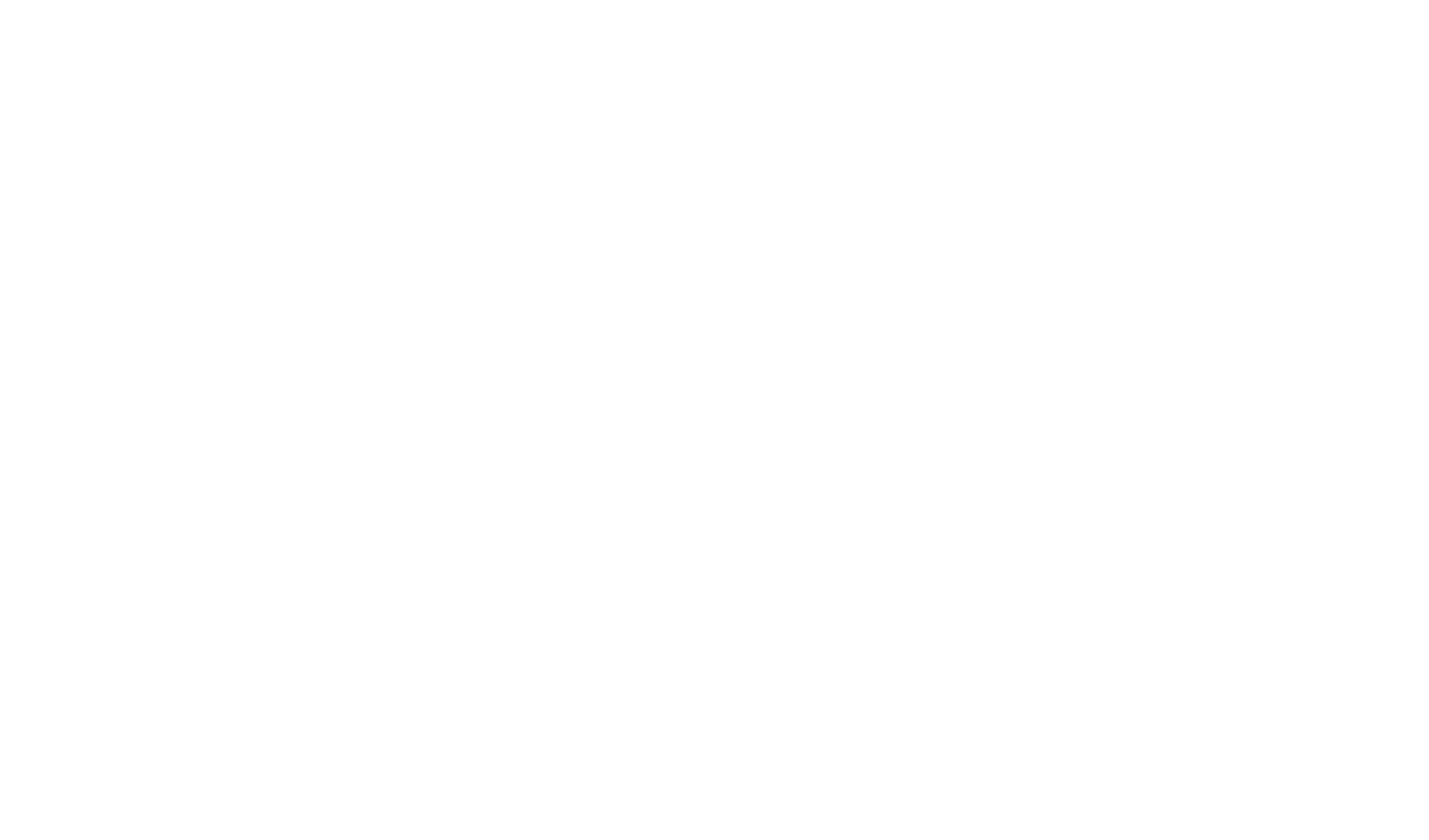
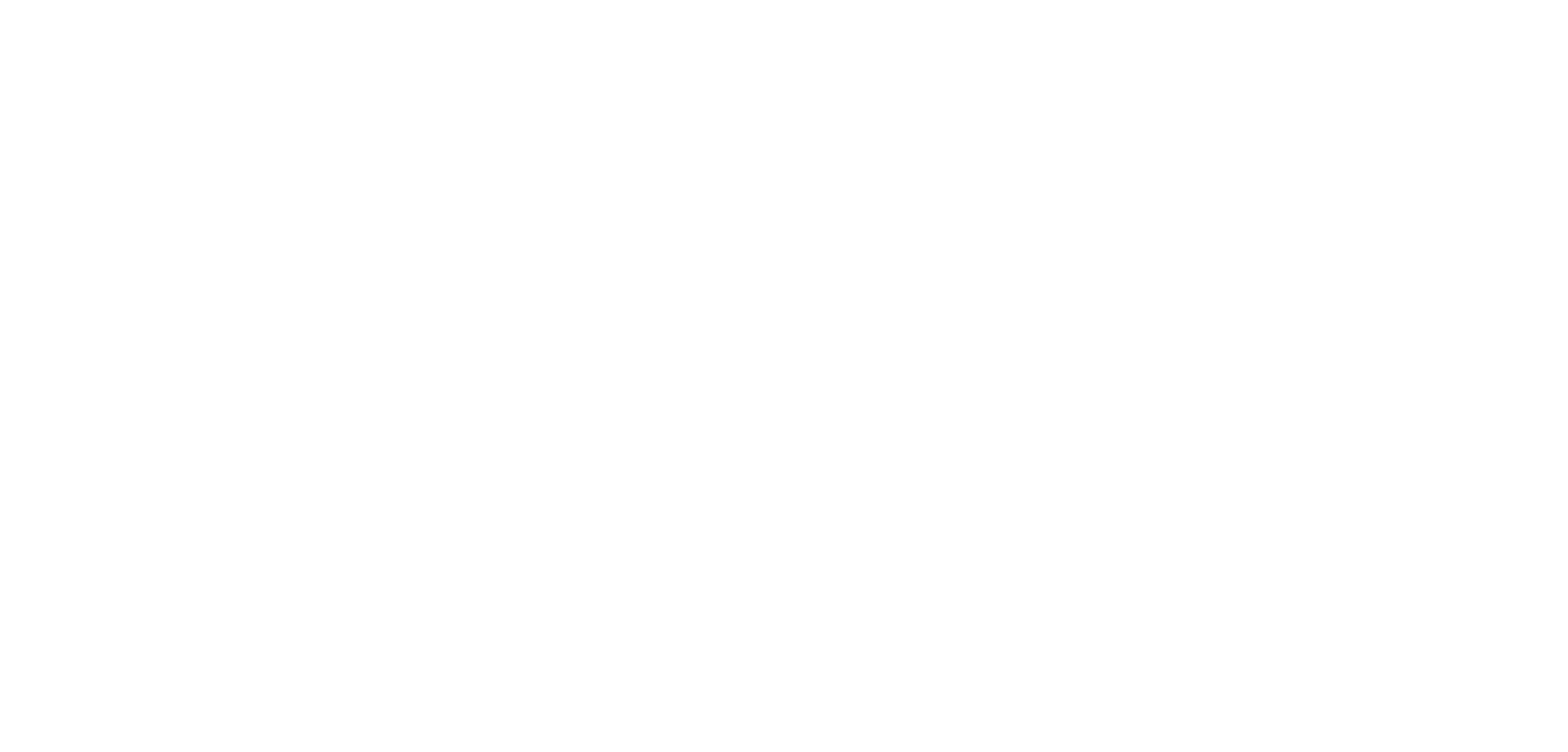
Recapitulemos
1
Estructure y diseñe cuidadosamente su menú de navegación. No lo sobrecargue con muchos elementos y destaque los elementos activos del menú.
2
Centre la atención del usuario en los botones importantes. Haz que los botones CTA sean más brillantes y anima los botones al pasar el cursor.
3
Añade una barra de carga que informará al usuario de que el contenido se está cargando y está a punto de aparecer.
4
Utilice indicadores de desplazamiento o barras de navegación de puntos en páginas largas para ayudar a los usuarios a comprender en qué parte de la página se encuentran.
5
Un botón "Volver al principio" ayudará a los usuarios a volver rápidamente al principio de la página. Utilízalo en páginas largas para facilitar la navegación.
6
Evite crear callejones sin salida al final de la página. Anima al usuario a descubrir contenidos similares o enlaza con la página de inicio, la siguiente o la anterior.
7
Asegúrese de que la URL de su sitio web sea clara y fácil de entender y establezca enlaces de anclaje para cada sección de su página de destino. Esta es otra forma de mejorar la navegación.
8
Utilice la navegación por migas de pan si su sitio web consta de muchas secciones y subsecciones para ayudar a los usuarios a seguir su ubicación.
Si le ha gustado este artículo, compártalo con sus amigos. Gracias ✌️
Véase también:
Libro de texto gratuito sobre cómo diseñar, configurar y ejecutar páginas de destino de alta conversión
Guía práctica gratuita de animación web con ejemplos y técnicas,
y consejos para utilizarlos